Кольорова корекція в Photoshop
Виконання лабораторно-практичної роботи
Завдання 1. ...
- Запустити програму Adobe Photoshop (можна скористатися версією Photoshop online)
- Переконатися, що відображено палітри:
- Шари (Слои)
- Історія
- У програмі Photoshop відкрити фотографію з (собачками) для роботи
- Обрати на панелі інструментів інструмент –
 ласо
ласо - Виділити область навколо собачок, наприклад, ось так:

(для цього підвести курсор миші до песиків, притиснути ліву кнопку миші і, не відпускаючи, тягнути лінію навколо собачок. Як тільки лінія замкнеться, відпустити ліву кнопку миші, а лінія перетвориться в звичне виділення.) - Віднайти інструмент
 швидка маска
швидка маска - Натиснути на ньому 2ЛКМ, щоб з'явилося вікно параметрів.
Переконатися, що задано параметри: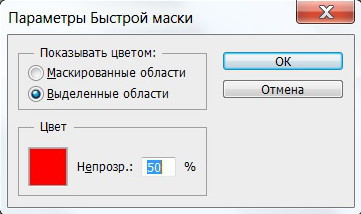
Швидка маска перетворює виділення в тимчасову маску для спрощення редагування. Вона з'являється у вигляді кольорового накладення з налаштованою прозорістю. Після редагування за допомогою будь-якого інструменту малювання маска перетвориться назад в виділену область зображення.
Після виклику швидкої маски, зображення виглядатиме так:
- Відредагувати маску.
Для цього:- Обрати інструмент
 кисть
кисть - На панелі властивостей (параметрів) задати наступні парамети
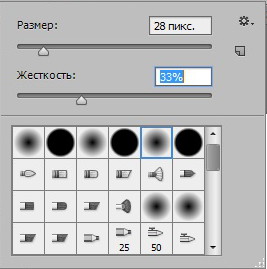
Звернути увагу два кольорових квадратика внизу панелі інструментів (над інструментом швидка маска) стали чорно-білими.
Це не випадково, якщо основним кольором обраний чорний, то кисть буде додавати накладання кольору, а якщо основним кольором зробити білий, то кисть буде видаляти накладання кольору. - Зробити основним білий колір (видаляти зайве з нашого виділення).
Водити пензликом, прибираючи все зайве, навколо собачок.
Коли зайве виділення зникне, натиснути кнопку швидка маска (вийти з режиму швидка маска), накладення кольору зникне і з'явиться звичне виділення.
швидка маска (вийти з режиму швидка маска), накладення кольору зникне і з'явиться звичне виділення.
Якщо після цього потрібно щось підправити, то потрібно знову натиснути ЛКМ по іконці швидка маска, вона знову з'явиться для редагування.
швидка маска, вона знову з'явиться для редагування.
Якщо ви випадково видалили зайве, то це теж не проблема.
Потрібно зробити основним кольором чорний і провести кистю в місці зайвого виділення, вона буде додавати накладання кольору.
Отримайте приблизно такий результат:

- Обрати інструмент
- Скопіювати виділений фрагмент (Ctrl + C), та відразу ж вставити скопійований елемент (Ctrl + V)
(таким чином отримати НОВИЙ шар в палітрі ШАРИ) - Відкоригувати зображення
- Використати інструмент налаштування рівнів кольору, натиснувши комбінацією клавіш Ctrl + L
- Змінити потрібно значення для кожної складової кольору (канал R, канал G, канал B).

- Додати тіні песикам.
Для цього обрати шар із песиками без фону, та виконати:
Головне меню - Шар - Стиль шару - Тінь
У вікні Стиль шару задати параметри: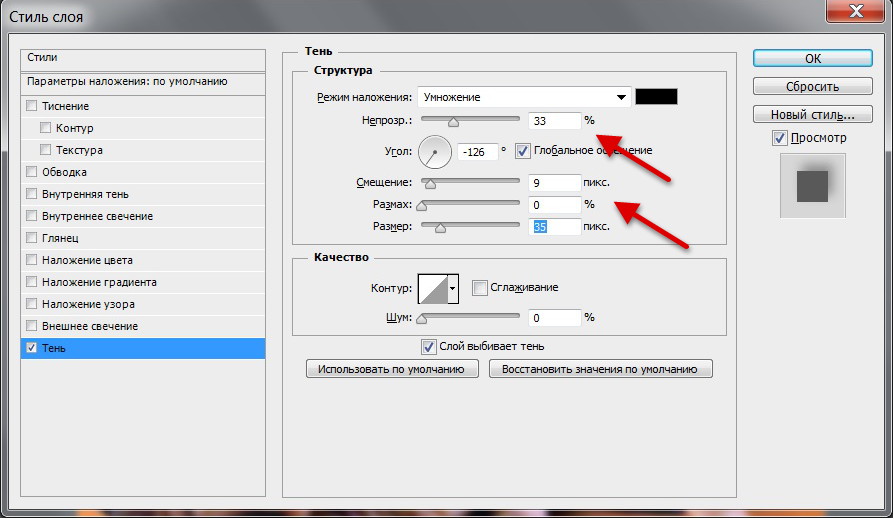
Отримаємо наближено такий результат:
- Зробити копію фону (початкової картинки), та зробити її чорно-білою (Головне меню - Зображення - Коригування - Чорно-біле):

- Зберегти файл у власну папку, надавши ім'я ЛПР 15 Кольоровий акцент в Photoshop, та повідомити викладача про виконання завдання
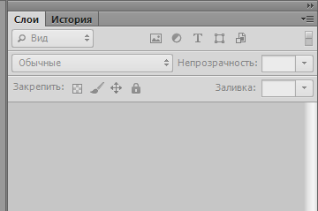
Якщо даних палітр немає, тоді необхідно їх відобразити (головне меню Вікно (Окно) – та обрати необхідні палітри)
-
Домашнє завдання:
- п.3.3 Виділення областей на зображенні (Основи комп'ютерної графіки ..Кащеєв _2011, (стор. 56))
- п.3.4 Робота з контуром виділення. Використання масок і каналів (Основи комп'ютерної графіки ..Кащеєв _2011, (стор. 62))
- п.3.8 Коригування кольору та тону (Основи комп'ютерної графіки ..Кащеєв _2011, (стор. 77))
- Виділення за допомогою інструментів групи «Область» (сайт adobe.com)
- Виділення за допомогою інструменту «Ласо» (сайт adobe.com)
- Швидке виділення (сайт adobe.com)
- Вибір діапазону кольорів (сайт adobe.com)
- * Створення текстових ефектів (сайт adobe.com)