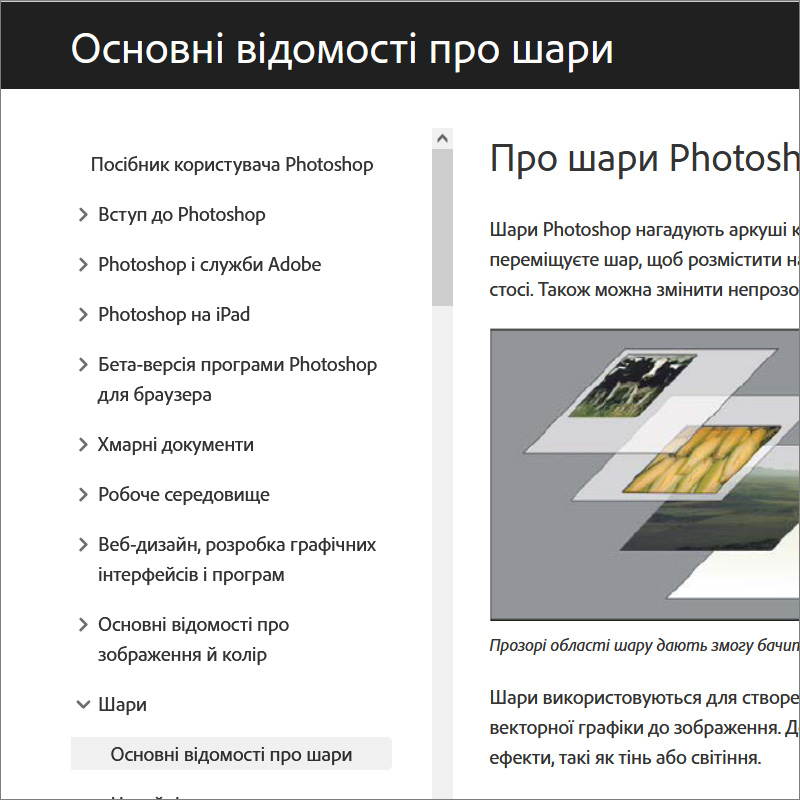КОМП'ЮТЕРНА ГРАФІКА
ТЕОРЕТИЧНИЙ МІНІМУМ
НЕОБХІДНИЙ ДЛЯ
ВИКОНАННЯ ПРАКТИЧНИХ ВПРАВ
натиснути по темі для її перегляду
-
тема 1
...
-
Шари у photoshop
Опис палітри Шари у Photoshop: з чого складається і як нею користуватися
Розглянемо, що взагалі представляють з себе шари у photoshop, яка їх роль для програми і користувачів, спробуємо дізнатися, що вона вміє.
Опис усіх елементів управління на палітрі шарів
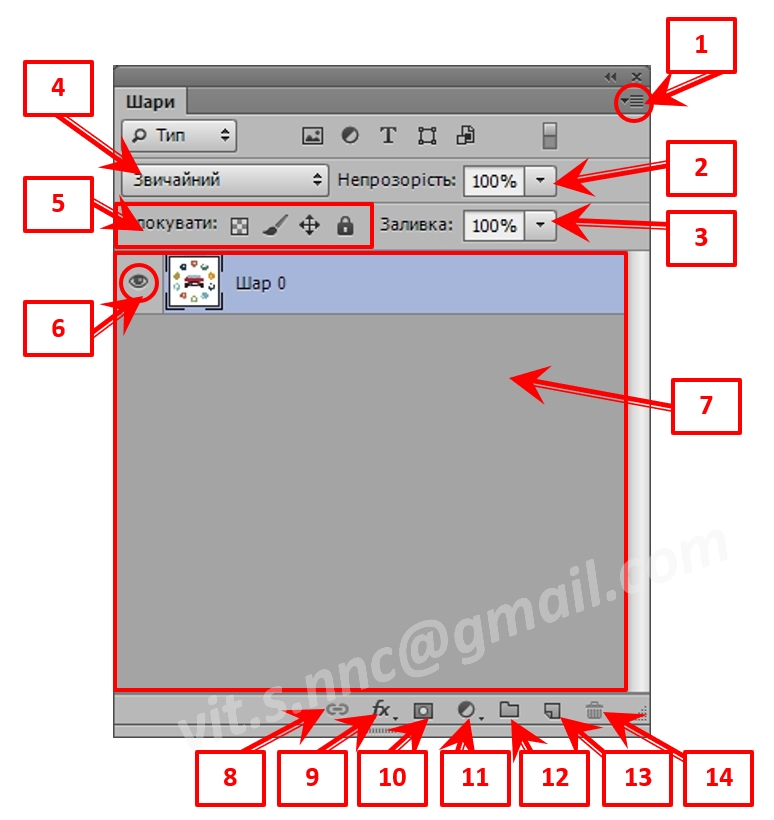
-
1. Меню палітри - містить повний список команд для роботи з шарами. Тьмянішим кольором підфарбовуються ті команди, які не можуть бути застосовані в даний момент для поточного вибраного шару.
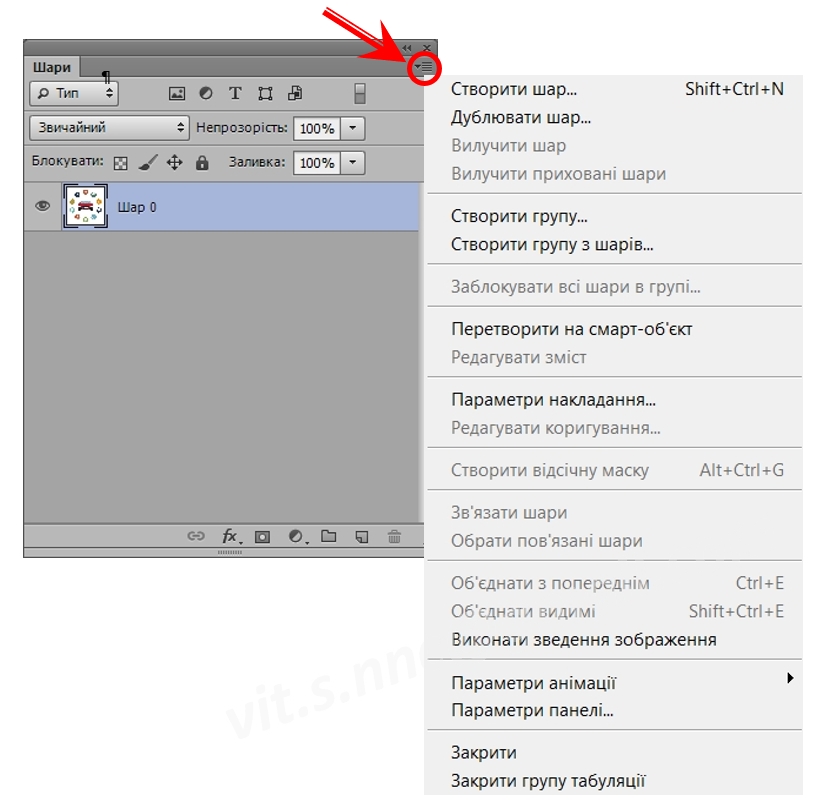
2 і 3. Непрозорість і Заливка. Для непідготовленого користувача, обидва ці параметри зрештою покажуться абсолютно однаковими - вони додають до шару ефект прозорості.
Важливо розуміти, що Заливка (Fill) все-таки відрізняється від непрозорості (Opacity). Це стає очевидним, коли вхід вступають стилі шару.
4. Режими накладання. Режими накладення визначають міру взаємодії шарів один з одним.
Будь-яке растрове зображення (а звичайні шари працюють тільки з такими) складається з пікселів. За допомогою режимів накладення, програма змінює алгоритм відображення кольорів пікселів, які накладаються на двох і більше шарах.
5. Закріплення шарів. За допомогою цієї групи іконок можна задати обмеження для редагування шару. Доступні наступні варіанти:.
-
▘ Збереження прозорості пікселів - не можна редагувати прозорі пікселі (на них просто не діятимуть інструменти типу Кисть).
▘ Збереження кольорів пікселів - не можна малювати кистю або іншими інструментами, які так чи інакше додають/змінюють пікселі зображення.
▘ Закріплення положення шару - фіксує вміст шару у визначеному місці документу, надалі його не можна буде перемістити.
▘ Заборонити будь-яку зміну шару - забороняє взагалі усі дії відносно вибраного шару.
6. Приховування і видимість шарів. Іконка у вигляді ока відповідає за видимість шару. За умовчанням усі створювані шари ми можемо бачити. Але якщо необхідно тимчасово відключити його відображення, треба натиснути на іконку. Тоді шар нікуди не зникне з проекту, але і його вміст в робочому просторі сховається.
Це зручно, коли потрібне, наприклад, порівняти фото до і після змін, або тимчасово прибрати якийсь елемент, відволікаючий від роботи над іншою частиною зображення.
7. Відображення шарів.У середній частині палітри розміщені самі шари і теки, в які вони поміщені.
Кожна окрема строчка - це самостійний шар. Він складається з мініатюри, маски, імені шару і інформаційних іконок, наприклад, замок, що сигналізує, що це фон.
-
Примітка. Розмір мініатюри можна змінити. На вибір є чотири варіанти: великі, середні, маленькі або відключити їх взагалі.
Щоб вибрати розмір мініатюри, натисніть правою кнопкою миші на будь-якій з мініатюр і в контекстом меню виберіть потрібний розмір.
Або є інший спосіб: відкрийте меню палітри (ви вже знаєте де вона знаходиться), виберіть команду Параметри панелі. Відкриється діалогове вікно, в якому наочно видно яких розмірів можуть бути мініатюри.
8. Іконка "Зв'язати шари". Створює зв'язок між двома і більше шарами. За допомогою такого зв'язку шари переміщатимуться по документу разом, як єдине ціле. Це корисно, коли шари один відносно одного розміщено, і хотіли б потім уберегти себе від випадкового зрушення вмісту одного з цих шарів. Детальніше про цю функцію.
9. Іконка "Додати стиль шару". Стилі - це спеціальні ефекти для шару, додаючи такі елементи як: тінь, контури, заливку, градієнти, свічення і інше.
10. Іконка "Додати шар-маску". Маски - найпотужніший інструмент для роботи із зображеннями. До будь-якого шару можна додати власну маску і продовжити редагувати шар, не зачіпаючи його вміст.
11. Іконка "Створити новий шар, що коригує, або шар-заливку". Додає в палітру окремий тип шару з налаштуваннями корекції зображення або шар суцільної заливки кольором/градієнтом/візерунком. Їх вміст завжди легко змінити завдяки швидкому переходу до гнучких налаштувань.
12. Іконка "Створити новий групу". Шари можна групувати по теках. Зручно, коли працюєте над великим проектом і треба логічно систематизувати шари, щоб не заплутатися якій за що відповідає.
У теки, шляхом елементарного перетягання, можна додавати шари.
Переміщаючи теку за ієрархією на палітрі, разом з нею переміщається і її вміст.
Можна створювати теки усередині іншої.
До теки можна застосовувати налаштування непрозорості і режими накладення. Ефекти зачіпає увесь її вміст.
Теки можна іменувати як вам заманеться.
13. Іконка "Створити новий шар". Кнопка додає в палітру новий звичайний шар з прозорим фоном.
Photoshop передбачає різні способи створення нового шару.
14. Іконка "Видалити шар". Кнопка видаляє поточний активний шар.
Що таке шари
Шари у Photoshop (Layer) - це найважливіша палітра програми. Шари можна представити, як стопку прозорих плівок, з нанесеними на них фрагментами зображення. Якщо їх накласти один на одного, то вийде одна єдина картинка.
Для прикладу, є колаж з декількох кліпартів: елементи фону, авто; кольорові круги; текстові підписи; елементи авто. Кожен елемент розташований на окремому шарі, але разом це виглядає як одне ціле:

Насправді ж, зображення утворилося шляхом накладання кожного шару:
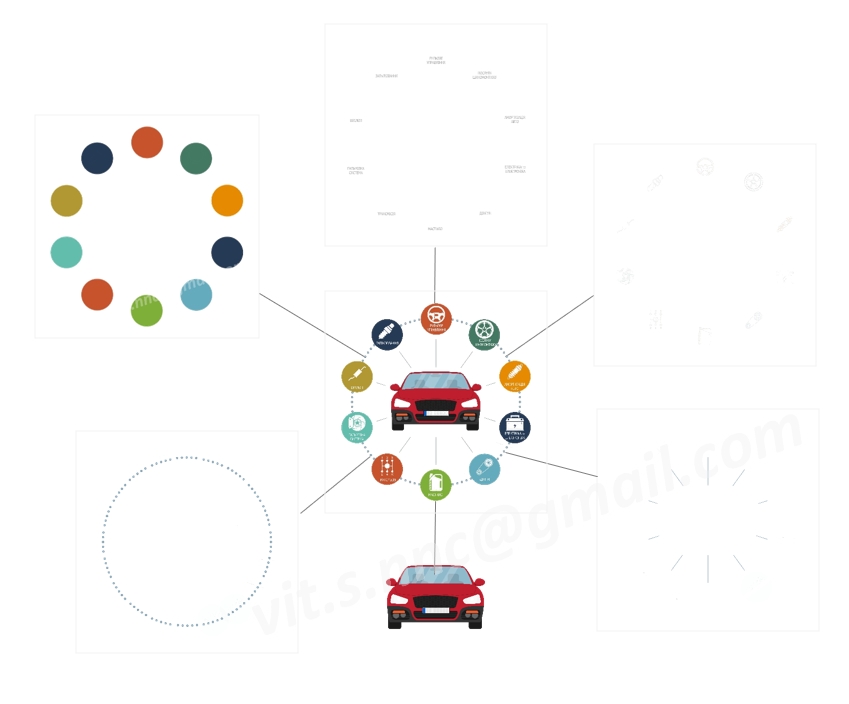
Тобто, шість (якщо ж справді, то набагато більше) зображень і є ті самі шари. На кожному з них присутній якийсь елемент, що має своє місце розташування. Подумки, згорнувши ці плівочки, отримаємо остаточне зображення. Палітра ж шарів photoshop при цьому виглядає таким чином:
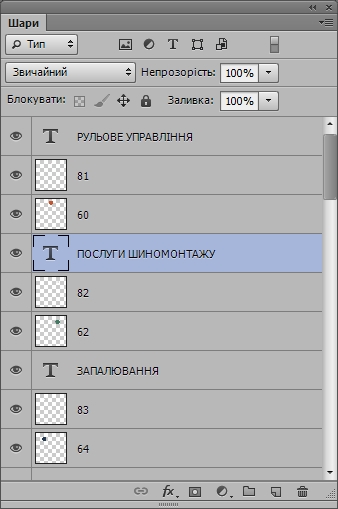
!!! У самому низу палітри знаходиться самий нижній шар (№1), потім на нього лягає №2, а на нього, відповідно, №3 і так далі. Самий верхній шар на палітрі є самим верхнім в документі. Це дуже проста і строга ієрархія.
Роль шарів неможливо переоцінити. Це основний інструмент, без якого не було б і самого Photoshop. Окрім самої палітри, для управління шарами виділена ціла вкладка в головному меню програми "Шари". Відкривши її, ви побачите велику кількість команд, деякі їх яких, що утворюють окремі підкатегорії. Всі разом - це способи створення і управління шарами photoshop. Це зайвий раз підкреслює особливу значущість інструменту. Але лякатися не потрібно, насправді, тут нічого складного немає, усе інтуїтивно зрозуміло. І скоро ви зрозумієте, що це так!
Коли цієї програми ще не було, люди користувалися простими застосуваннями, такими як Paint. Відкрийте його, воно у вас установлено в стандартних програмах, якщо ви користувач ОС Windows, і спробуйте редагувати фотографію!
Щось не ефективно виходить, вірно? Для таких цілей одношаровий редактор абсолютно не придатний.
Тепер же, коли з'явилася можливість редагувати і створювати зображення на окремих шарах, відкрилася абсолютно нова епоха по роботі з графікою. Це воістину грандіозний інструмент і, вивчаючи photoshop, просто необхідно навчитися правильно користуватися палітрою шарів. У цій статті зібрана уся інформація, необхідна для повного і усебічного вивчення шарів у Photoshop.
Відображення палітри шарів
За умовчанням палітра шарів у фотошопе відкрита в правій частині екрану в області палітр. Але якщо з якої-небудь причини палітра шарів пропала, то її можна знову відобразити виконавши команду:
-
Вікно - ШАРИ (гаряча клавіша F7)
Якщо тільки що створили новий документ, то це буде просто порожньою, під колір фонового кольору, шар. Якщо ви відкрили яке-небудь зображення, то воно автоматично стане фоновим шаром.
Види шарів у Photoshop
Для різних цілей у Photoshop передбачені і різні види шарів. Розглянемо коротко основні, з якими постійно зустрічається користувач, працюючи в програмі.
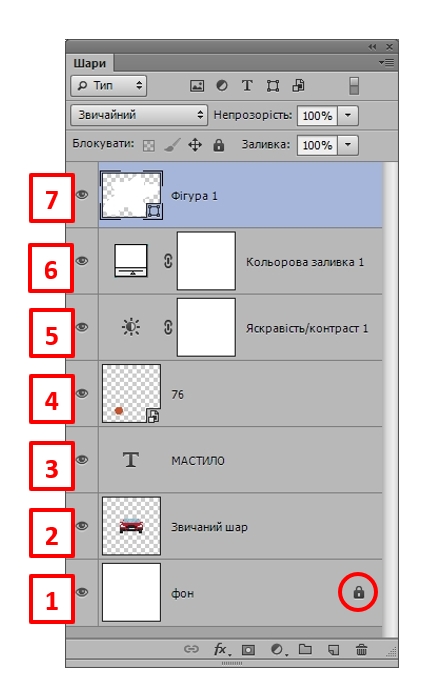
-
1. Фоновий шар
Відкриваючи в програмі яке-небудь зображення, Photoshop автоматично створює фоновий шар і називає його Фоном або Background, якщо у вас англомовна версія.
Фон помічений іконкою замку, що говорить нам про обмеження дій з цим шаром. Наприклад, ви не можете його видалити, застосувати режими накладення або зробити прозорим. Щоб вийти з цього режиму, потрібно натиснути 2ЛКМ на шарі Фон, в діалоговому вікні, що з'явилося, натиснутиь ОК.
2. Звичайний шар
Це стандартний шар, який ви створюватимете в 90 випадках з 100, оскільки на ньому ведеться основна робота із зображенням. Якщо говорити по-науковому, цей шар працює з пікселями зображень. А оскільки з пікселів складаються усі растрові зображення, то виходить, що будь-яка дія з ними здійснюватиметься на цьому виді шару.
3. Текстовий шар
Кожного разу, додаючи до проекту напис за допомогою інструменту Текст, Photoshop буде сам створювати текстовий шар. Це класичний приклад векторного зображення, тобто воно складається не з пікселів, а з математичних формул. Якщо це два різні типи зображень, означає логічно, що, створюючи текст, він не може виявитися разом з піксельним типом. Ось Photoshop і автоматично робить новий шар.
Щоб далі редагувати текст, як звичайну картинку, треба виконати команду Раструвати, і шар перетвориться на звичайний.
4. Смарт-об'єкти
Смарт-об'єкти унікальні шари. На відміну від звичайних, їх можна розтягувати і звужувати без втрати якості. Це можливо завдяки тому, що такий шар створює прихований контейнер. Він зберігає в собі усю інформацію про зображення, до якої, у свою чергу, звертається Photoshop в міру необхідності. Звичайний же шар такого не має, тому, наприклад, при зменшенні розмірів, пікселі безповоротно втрачаються.
Смарт-об'єкт на палітрі відмічений маленьким значком файлу (внизу справа).
5. Коригуючий шар
Це окрема каста складних і могутніх шарів-налаштувань. У кожного шару, що коригує, є своя окрема палітра з налаштуваннями. За допомогою їх можна працювати з кольорокорекцією, експозицією, світлом і тінями, балансом білого кольору, яскравістю, контрастністю і багато чим з чим ще.
Усі шари, що коригують, зібрані під однойменною командою у вкладці шарів головного меню.
6. Шар-заливка
Дозволяє залити шар суцільним кольором, візерунком або градієнтом.
7. Шар-фігура
Ще один представник векторного типу зображень - фігури. Використовуючи інструмент Довільні фігури, photoshop автоматично робить новий шар. Причина все та ж - не можна об'єднувати два різні типи зображень.
Для чого потрібні шари?
Отже, зрозуміло, що шари це важливо, що у них багато різновидів. Але навіщо усе це треба, в чому конкретно користь цього інструменту, для чого потрібні шари?
Можна сказати, що уся робота у photoshop відбувається так чи інакше на шарах, тому кажучи про те, для чого вони потрібні, відповідь буде проста - для усього. Щоб додати хоч би якої-небудь конкретики. Ось приклади деяких основних дій.
1. Можна додати до одного зображення інші, комбінувати їх між собою, створюючи, так званий, колаж. Наприклад, на палітрі з декількох картинок вже вийшов простенький колаж.
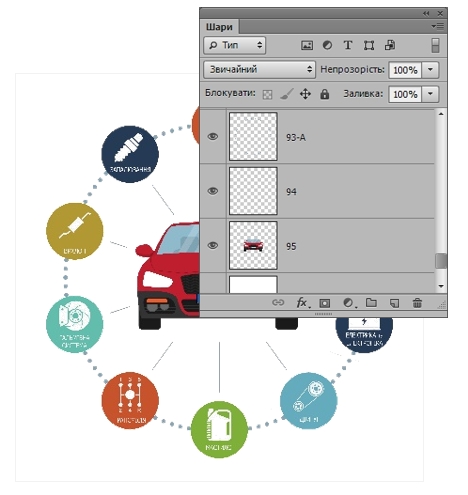
2. Можна змінити розмір об'єкту на шарі так, щоб інші шари залишилися незмінними.
Для цього вибираємо потрібний шар і за допомогою команди Трансформація (Ctrl+T), задаємо потрібний розмір.
У цьому ж прикладі можна зменшити розмір авто. Зверніть увагу, що всі інші елементи картинки залишилися без змін.
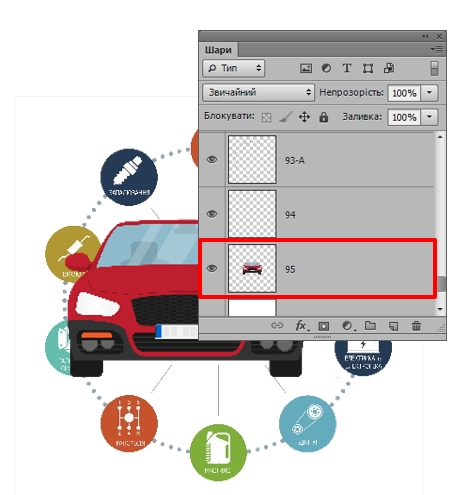
3. Можна перемістити вміст шару в будь-яке місце.-
Примітка. За межами робочої області документу є також простір, куди можна також перемістити вміст шару.
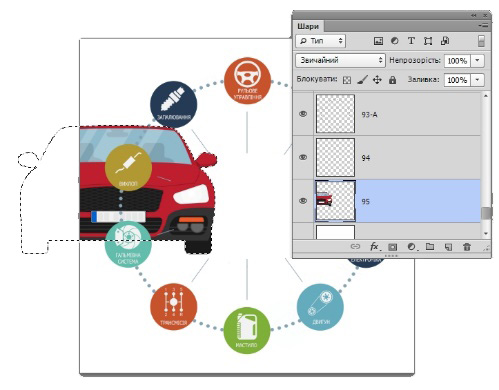
4. Можна додати непрозорість для шару, що дозволить створити ефект просвічування через об'єкт.
Для прикладу встановлено непрозорість близько 40%. Зверніть увагу на авто, тепер крізь нього видно зображення шару, що є нижче.
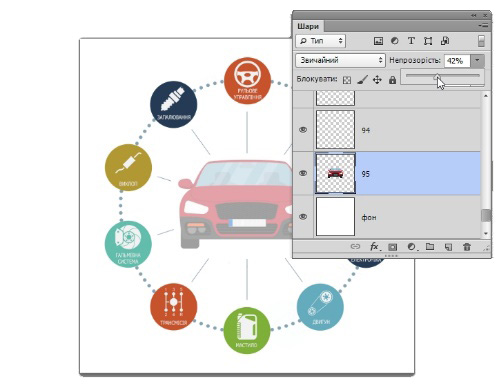
5. У Photoshop існують режими накладення шарів. Ці режими примушують програму інакше обробляти пікселі, що знаходяться на перетині двох шарів.
Існує багато видів режимів, кожен зі своїм алгоритмом обробки пікселів.
Наприклад, режим накладення Жорстке світло дуже сильно змінило колір авто на картинці.
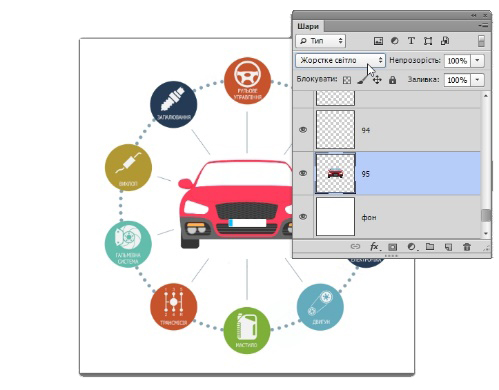
6. Можна додати шар, що коригує, який приміром змінить усю колірну гамму композиції.
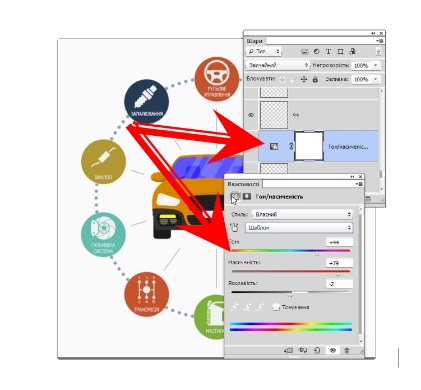
Як створити новий шар?
Немає нічого простішого, ніж створити новий шар у Photoshop.
Існує декілька способів як додати звичайний шар.
Спосіб 1. Прямо на палітрі натиснути кнопку Створити новий шар
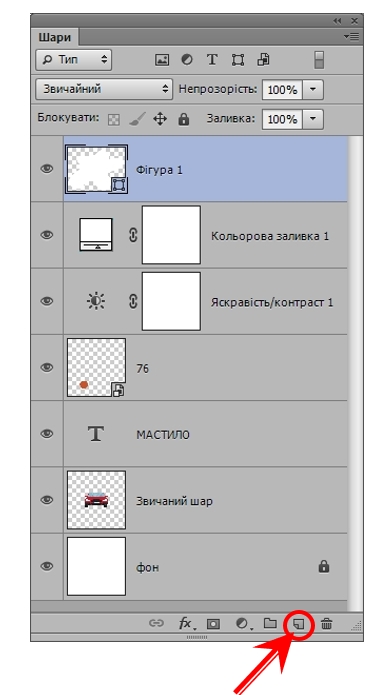
Спосіб 2. Через головне меню програми: Шар ⇀ Створити ⇀ Шар ( Shift+Ctrl+N)
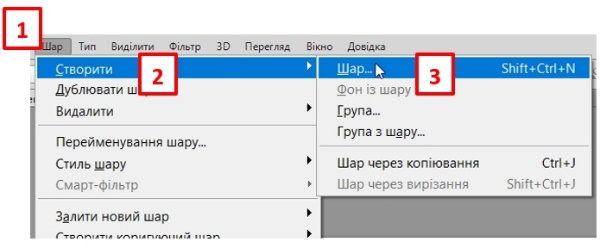
Спосіб 3. Через команду Новий шар в меню палітри Шари(відкривається натисненням на кнопку у верхньому правому кутку палітри).
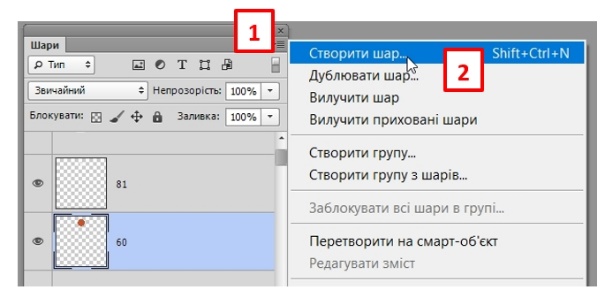
Рекомендовано опрацювати: тему Шари подану на офіційному сайті розробника програми
(для переходу на сайт написнути по картинці)
-
тема 3
...
-
тема 4
...
-
тема 5
...
- CorelDRAW - редактор векторної графіки. Знайомство з програмою (Практичні завдання для закріплення)
CorelDRAW - редактор векторної графіки (найвідоміший продукт корпорації Corel).
Програма хороша як для професіоналів, так і для аматорів. Зарекомендувала себе, як ідеально для розробки комп'ютерної графіки, ілюстрацій, макетів і логотипів, брошур, рекламних проспектів, web -графики і багато чого іншого, а доступність використання і простота реалізації досить складної графіки робить цей пакет ще популярнішим.
Завдання 1. Налаштування робочої області
1. Завантажити програму CorelDraw (спосіб завантаження обрати самостійно)
2. Обрати із списку Формат паперу- А4.
3. За допомогою відповідної кнопки панелі Властивостей, встановити орієнтацію паперу - Альбомна.
4. Із списку Одиниці виміру, що розкривається, обрати значення міліметри ((пікселі). Прослідкувати за лінійкою.
5. Перевірити наявність у вікні програми CorelDRAW наступних панелей (використати Головне меню):
-
• панель інструментів;
• панель властивостей;
• стандартна;
• колірна палітра - стандартна палітра CMYK.
• масштаб
Завдання 2. Створення простих об'єктів. Робота з об'єктами
1. Використовуючи інструменти (Прямокутник) і
(Прямокутник) і  (Еліпс), намалюйте прямокутник і еліпс.
(Еліпс), намалюйте прямокутник і еліпс.
При побудові затиснути клавішу Ctrl,щоб отримати квадрат і коло.
Повторити ці операції, утримуючи клавішу Shift.
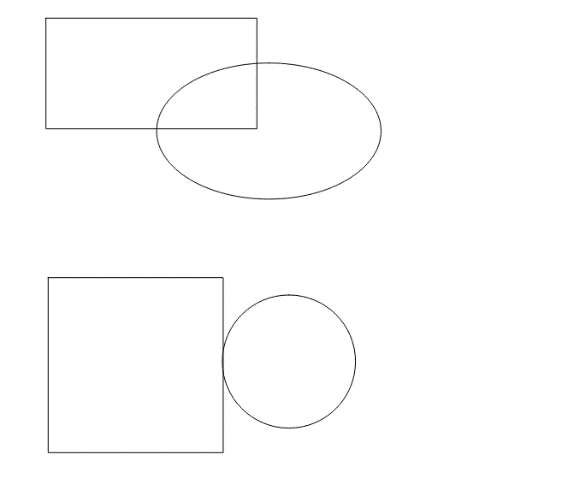
 (Вибір), та змінити кольори контурів і заливку виділених об'єктів. Використатидля цього докер Властивостей (Alt + Enter), в правій частині робочої області.
(Вибір), та змінити кольори контурів і заливку виділених об'єктів. Використатидля цього докер Властивостей (Alt + Enter), в правій частині робочої області.
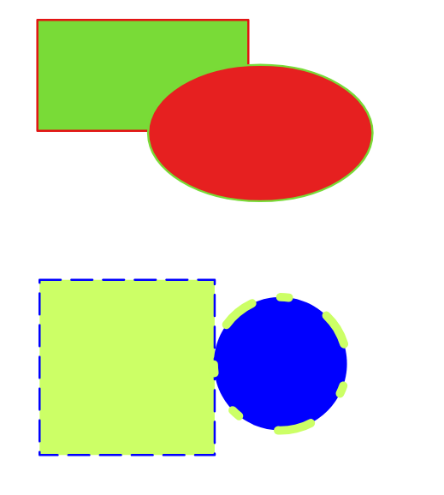
3. Обрати інструмент (Прямокутник),та створити прямокутник по формату (розміру) поточної сторінки. Його можна використовувати для створення фону.
(Прямокутник),та створити прямокутник по формату (розміру) поточної сторінки. Його можна використовувати для створення фону.
4. Користуючись іншими інструментами, що знаходяться під інструментом (Еліпс), побудувати спіраль, сітку, багатокутник, прапорці:
(Еліпс), побудувати спіраль, сітку, багатокутник, прапорці:
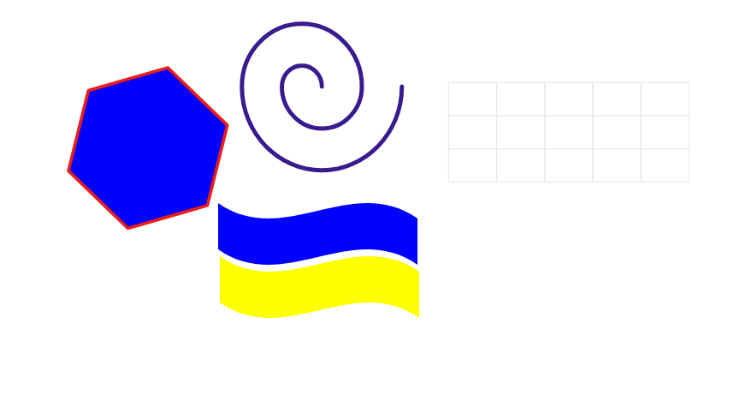
5. Змінити параметри виділених об'єктів, використовуючи панель Властивостей. Отримати: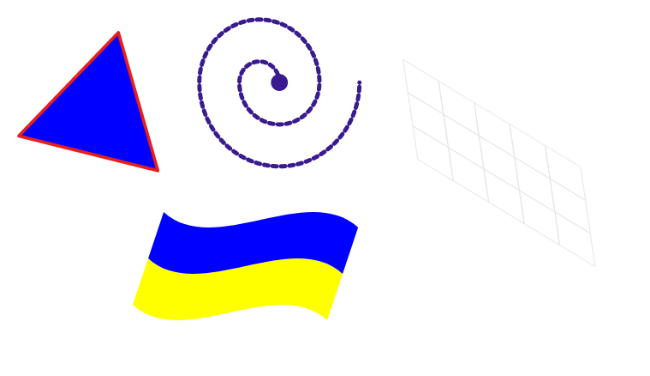
-
тема 7
...
-
тема 8
...