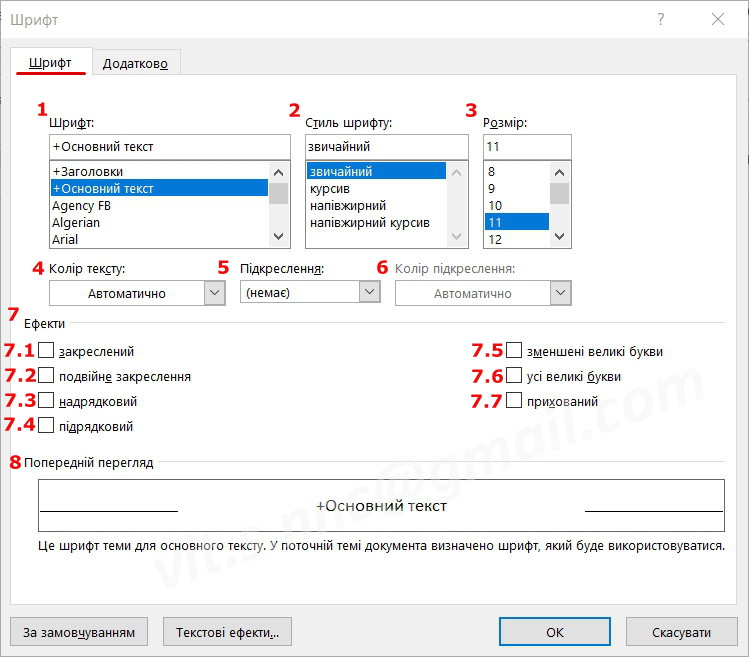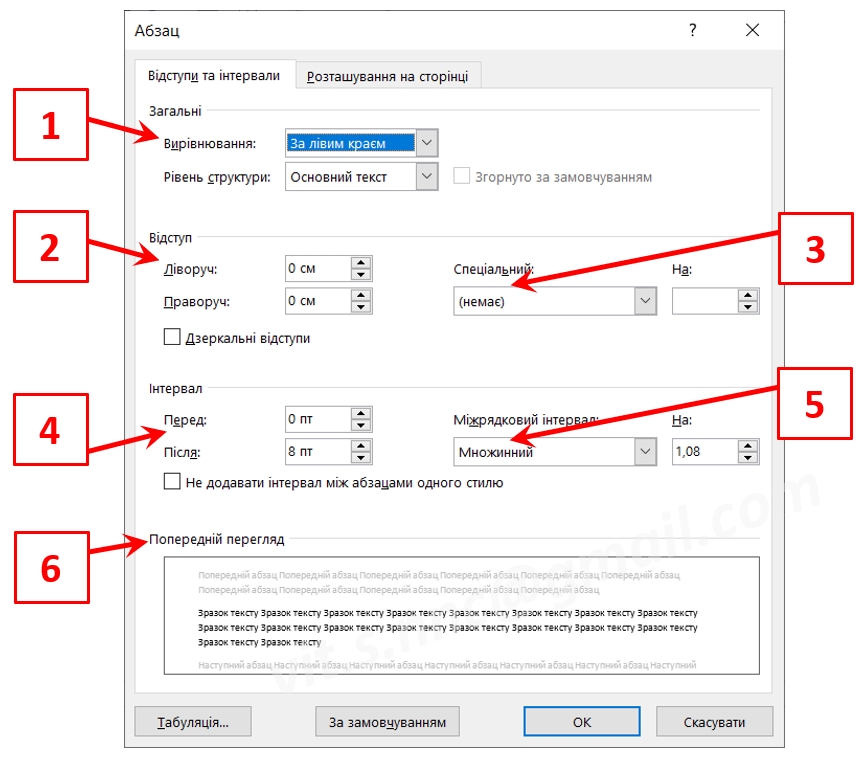ТЕКСТОВІ РЕДАКТОРИ
ТЕОРЕТИЧНИЙ МІНІМУМ
НЕОБХІДНИЙ ДЛЯ
ВИКОНАННЯ ПРАКТИЧНИХ ВПРАВ
натиснути по темі для її перегляду
-
Системи обробки текстової інформації, та їх основні редактори
Notepad (Блокнот) — найпростіший (примітивний) текстовий редактор, що входить до складу Microsoft Windows для роботи з неформатованим (не оформленим) текстом
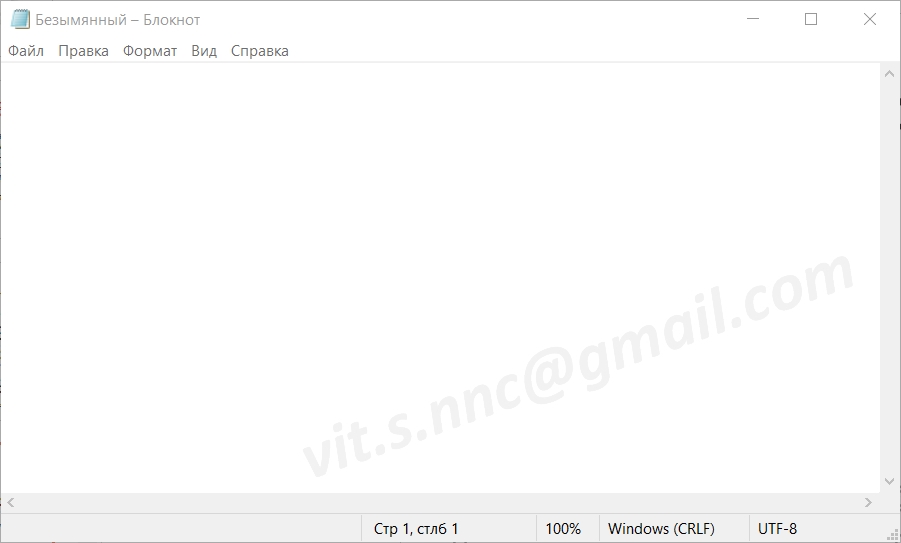
Функції
Підтримує тільки редагування і друк тексту.
Не має ряду таких важливих інструментів як:-
• форматування тексту
• вставка будь-яких об'єктів
• засобів перевірки орфографії та словник...
Тип створеного файлу – *.txt
Розмір файлу визначається кількістю символів, а саме 1символ = 1байт
WordPad — текстовий редактор, що входить до складу Microsoft Windows, починаючи з Windows 95. Має більший набір інструментів ніж Notepad (Блокнот), але не дотягує до рівня повноцінного текстового процесора на зразок Microsoft Word. WordPad є прямим нащадком програми Windows Write, що з'явився ще в Windows 1.0.
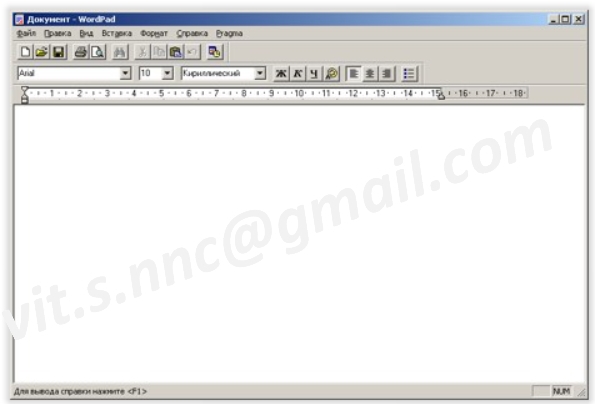
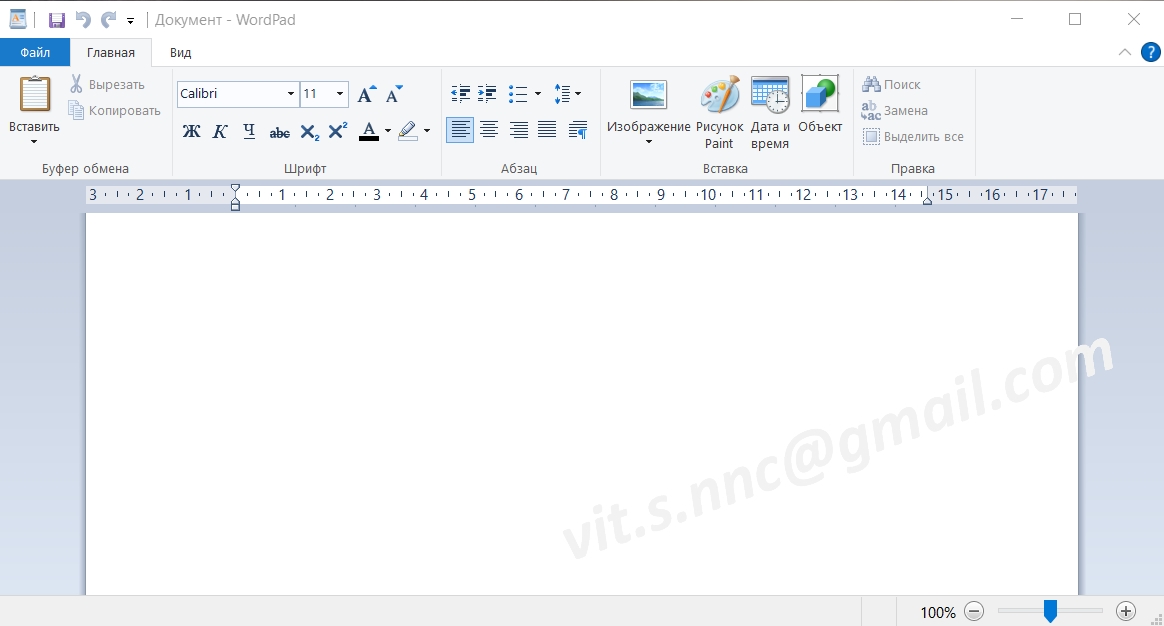
Функції
Підтримує форматування і друк тексту, включаючи:-
• шрифти
• кольоровий текст
• вирівнювання
• створення списків (сучасні версії) і т.д.
Не має ряду таких важливих інструментів як:-
• таблиці
• засоби перевірки орфографії та словник...
Формат зберігання тексту WordPad — *.rtf (Rich Text Format), в якому він може редагувати та читати.
Серед його переваг слід відмітити малий розмір, швидкість і простоту.
При вставці інформації з HTML документу він конвертує її в RTF. WordPad підходить для написання листів, простої текстової інформації. Зручний у використанні на планшетах, смартфонах і т.д.
Історія
WordPad був представлений у Windows 95, замінюючи собою Microsoft Write, що входив у комплект з минулими версіями Windows (3.11 і раніше).
У Windows 95 до Vista як шрифт за умовчанням використовувався Arial 10, у Windows 7 він змінився на Calibri 11.
LibreOffice Writer — вільний текстовий процесор.
Програма входить до офісного пакету LibreOffice, який є одним з провідних вільних аналогів Microsoft Office.
Як і решта програм в пакеті LibreOffice, Writer працює на операційних системах Microsoft Windows, Gnu/Linux та Mac OS .
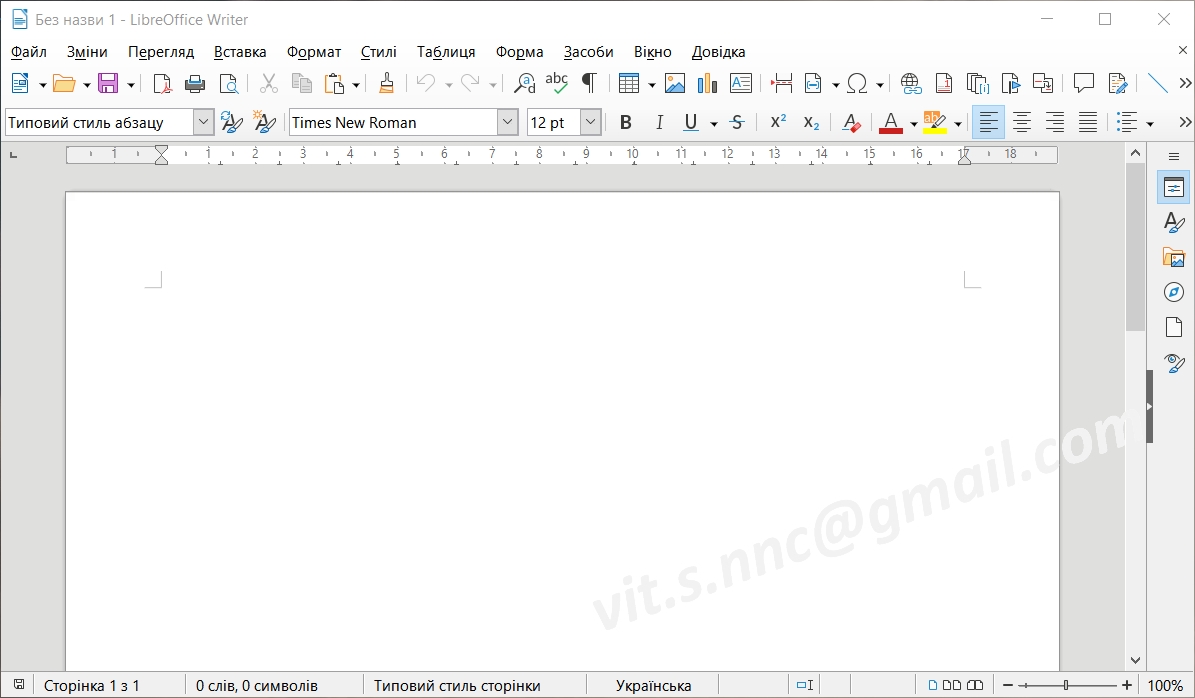
Загальні відомості
LibreOffice Writer має усі основні функції текстового процесора. Основним форматом файлу Writer є *. odf (Open Document Text), але програма також може відкривати й записувати документи у форматах DOC, DOCX та інших. У Writer також включено можливість збереження документів у формат PDF і XHTML.
Серед функцій LibreOffice Writer:-
• автоматичне створення покажчиків, генерування змісту;
• підтримка стилів та шаблонів;
• редактор формул (завдяки інтеграції з LibreOffice Math);
• створення внутрішніх та зовнішніх посилань;
• автодоповнення й автовиправлення;
• поля даних;
• історія документа;
• підтримка збереження з паролем;
• створення бланків із заповнюваними полями.
OpenOffice Writer — текстовий процесор і візуальний редактор HTML, входить до складу OpenOffice.org і є вільним програмним забезпеченням (випускається під ліцензією LGPL).
Загальні відомості
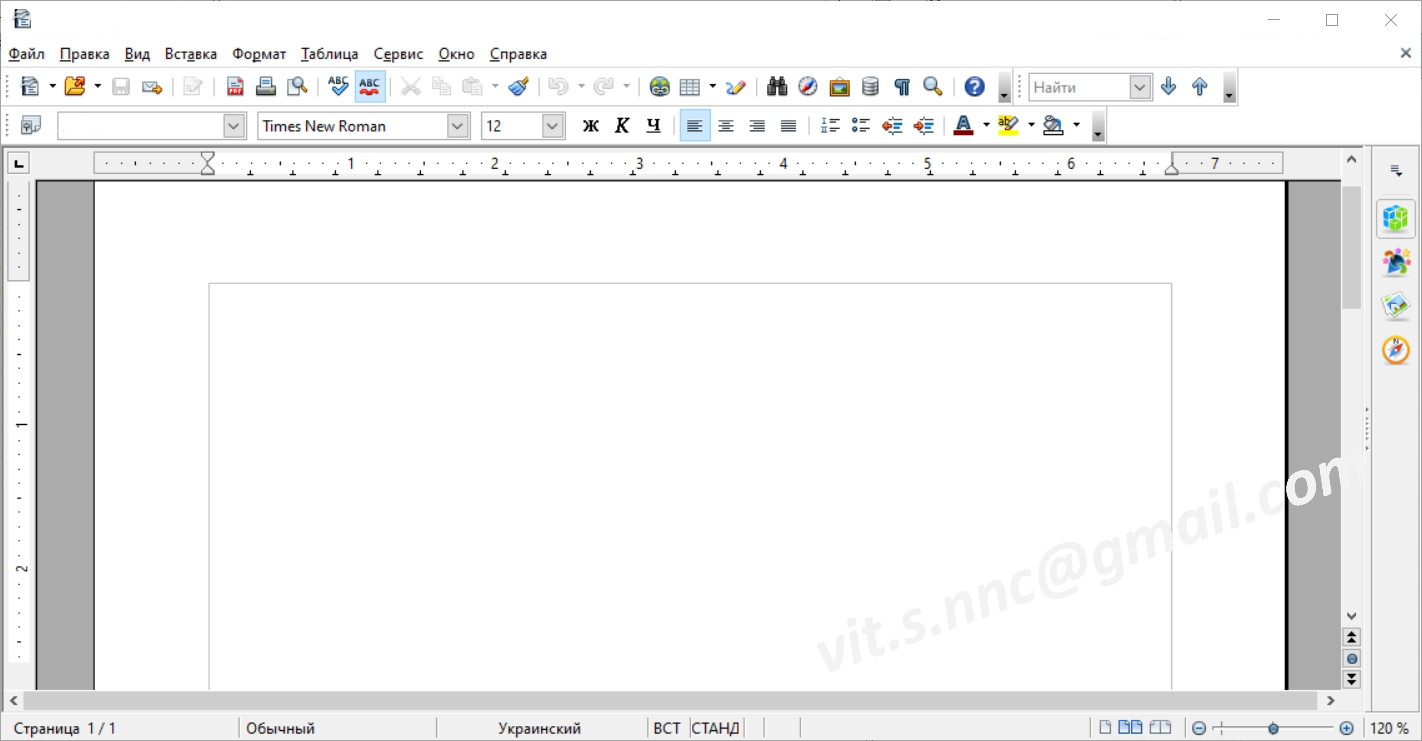
Writer схожий на LibreOffice Writer і функціональності цих редакторів приблизно однакова. OpenOffice Writer також має деякі можливості, яких немає у MS Word, наприклад:
-
• збереження документів у формат PDF (така можливість була реалізована в MS Office 2007 у вигляді плагіна, який не входить в стандартне постачання і який необхідно встановлювати окремо);
• арифметичні розрахунки і інші формули в таблицях;
• можливість створення складених документів;
• можливість захисту окремих частин документів (розділів) і окремих осередків таблиць від змін;
• підтримка стилів сторінок.
Writer дозволяє зберігати та відкривати документи в різних форматах.
Окрім того він дозволяє імпортувати документи.
Список підтримуваних форматів і якість експорту/імпорту постійно поліпшується.
OpenOffice.org Writer також має плагін для роботи з бібліографічним менеджером Zotero, що є додатком Firefox.
Microsoft Office Word – один з кращих текстових редакторів. Він дозволяє створювати, редагувати та форматувати текстові документи, додавати в них таблиці і малюнки, змінювати оформлення абзаців і зображення шрифту, готувати документ до друку. Додаткові модулі Word дозволяють виконувати такі операції, як перевірка орфографії і граматики, формування змісту і покажчиків, злиття з базою даних.
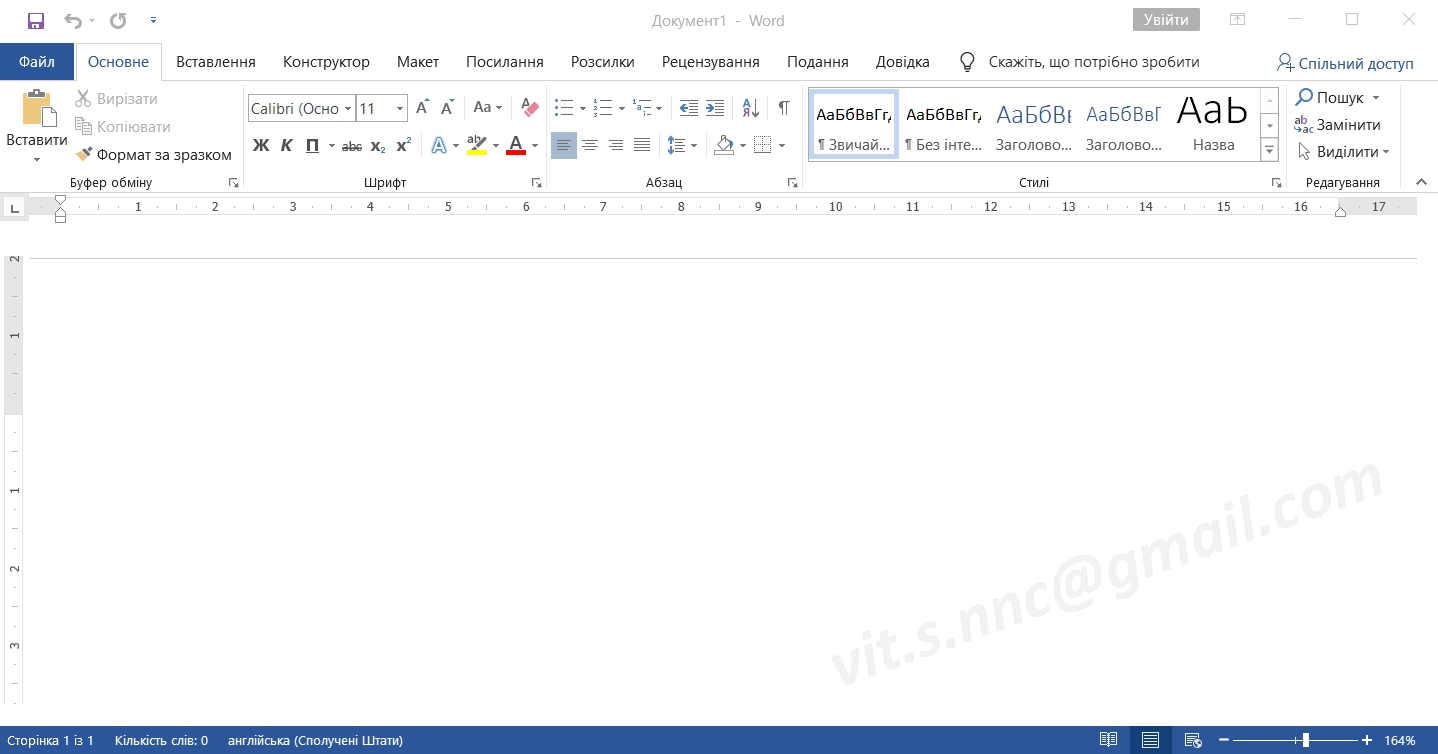
Текстовий редактор – цей термін міцно закріпився за Word, але він вже безнадійно застарілий, оскільки Word – це не просто текстовий редактор, а щось більше, саме тому в літературі його все частіше називають текстовим процесором, оскільки він дозволяє не просто набрати текст, але і оформити його по своєму смаку – вставити картинки і графіки, таблиці, звуки і навіть відео (створювати складні текстові документи). Word допоможе скласти звичайний лист, складний документ, яскраву вітальну листівку. В Word можна повністю підготувати до друку журнал, газету, книгу, виготовити web-сторінку Інтернет.
Всі текстові документи, створені в Microsoft Word, починаючи з 2007 року, зберігаються на диску у вигляді файлів з розширенням *.docx (у версіях до 2003року - *.doc).
Microsoft Office Word чітко працює і з іншими поширеними текстовими форматами:
-
*.txt – найпростіший тестовий формат, що не підтримує роботу з форматованим (оформленим) текстом;
*.rtf – універсальний формат текстових документів, що працює з форматованим текстом, в різних операційних системах, та не є чутливим до вірусів
*.pdf – для версій від 2010 року (тільки збереження), формат портативних документів, най- більш поширений формат. Основною перевагою якого, є збереження авторства (!), неможливість внесення змін до файлу.
-
Текстовий процесор Microsoft Office Word. Інтерфейс програми
Microsoft Word – один з кращих текстових редакторів. Він дозволяє створювати, редагувати та форматувати текстові документи, додавати в них таблиці і малюнки, змінювати оформлення абзаців і зображення шрифту, готувати документ до друку. Додаткові модулі Word дозволяють виконувати такі операції, як перевірка орфографії і граматики, формування змісту і покажчиків, злиття з базою даних.
Текстовий редактор – цей термін міцно закріпився за Word, але він вже безнадійно застарілий, оскільки Word – це не просто текстовий редактор, а щось більше, саме тому в літературі його все частіше називають текстовим процесором, оскільки він дозволяє не просто набрати текст, але і оформити його по своєму смаку – вставити картинки і графіки, таблиці, звуки і навіть відео (створювати складні текстові документи). Word допоможе скласти звичайний лист, складний документ, яскраву вітальну листівку. В Word можна повністю підготувати до друку журнал, газету, книгу, виготовити web-сторінку Інтернет.
Всі текстові документи, створені в Microsoft Word, починаючи з 2007 року, зберігаються на диску у вигляді файлів з розширенням *.docx (у версіях до 2003року - *.doc).
Microsoft Office Word чітко працює і з іншими поширеними текстовими форматами:
-
*.txt – найпростіший тестовий формат, що не підтримує роботу з форматованим (оформленим) текстом;
*.rtf – універсальний формат текстових документів, що працює з форматованим текстом, в різних операційних системах, та не є чутливим до вірусів
*.pdf – для версій від 2010 року (тільки збереження), формат портативних документів, най- більш поширений формат. Основною перевагою якого, є збереження авторства (!), неможливість внесення змін до файлу.
Запустити програму можна або за допомогою ярлика з синьою буквою , або через головне меню:
, або через головне меню:
Пуск > Програми > Microsoft Office > Microsoft Office Word ....
Не виключаються і більш надійні способи запуску програми:-
• натиснути ПКМ в робочій області вікна потрібної папки (наприклад, Робочий стіл), та обрати: Створити – Документ Microsoft Office Word, надати йому ім’я, та відкрити для подальшої роботи;
• відкрити раніше створений документ(можна скоритатися пошуком файлу за однією з масок пошуку: *.doc чи *.docx), та натиснути Файл - Створити (Ctrl+N)
Інтерфейс програми
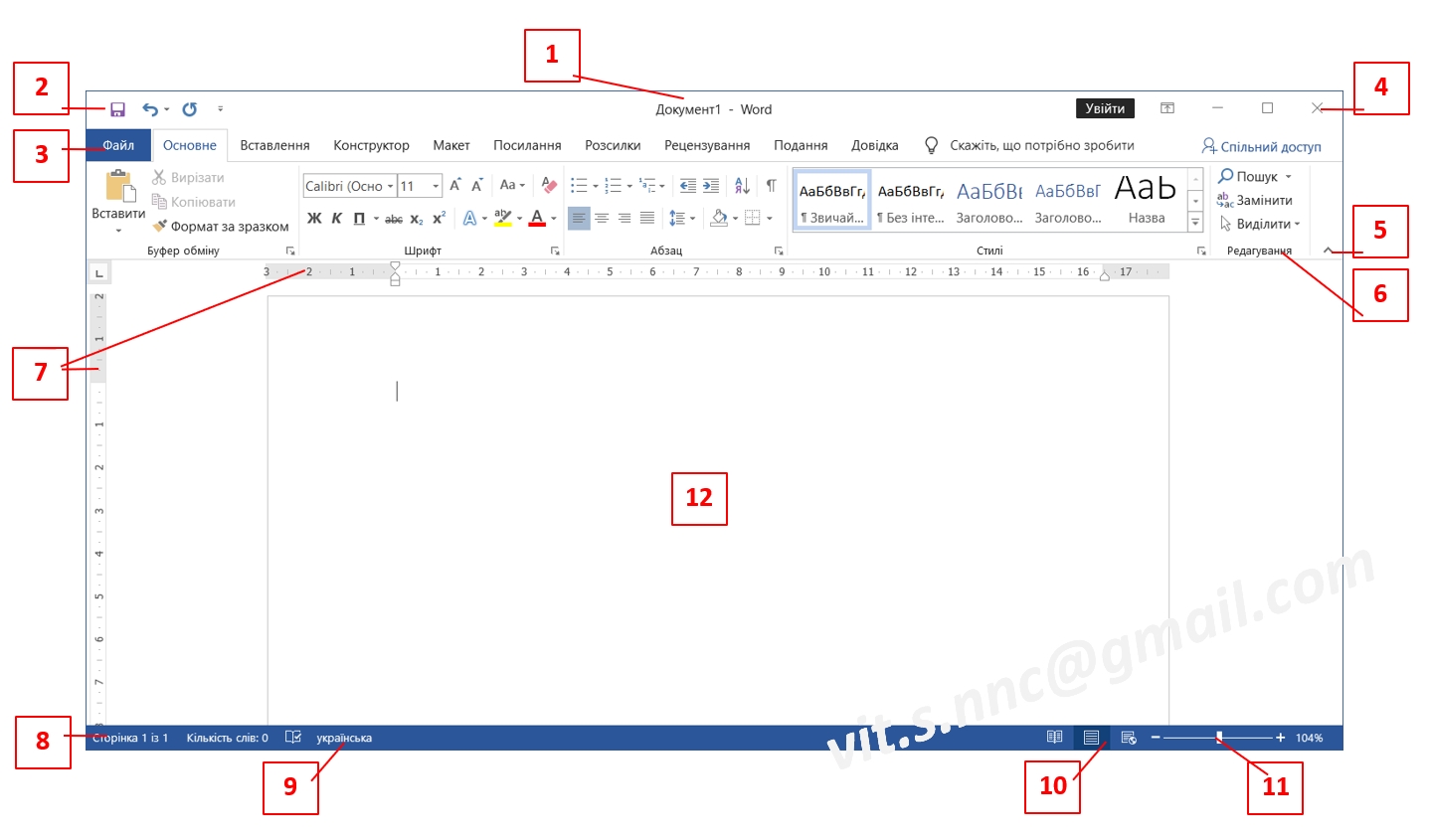
-
1. рядок заголовку (відображається назва документу, та програма, яка опрацьовує документ, також має і додаткові призначення: наприклад, натиснути 2ЛКМ – розгорнути на весь екран/згорнути у вікно);
2. панель швидкого доступу (для виведення тих команд, які користувач використовує найчастіше, кількість кнопок панелі редагує користувач);
3. вкладка Файл, стрічки (служить для створення нового документу, збереження створеного документу, відомості про документ, та його автора, друк документу, задання параметрів сторінки, …);
4. кнопки керування вікном програми;
5. кнопка згорнути стрічку (швидка команда - 2 ЛКМ на будь-якій вкладці), для економії робочого простору;
6. група вкладки (назви всіх груп вказано внизу, під кнопками, які і утворюють групу) Редагування
7. лінійки, для чіткого позиціювання документу (можна використовувати і для додаткових дій, наприклад, натиснувши 2ЛКМ на вертикальній лінійці - викликати вікно Параметри сторінки);
8. рядок стану, для відображення корисної інформації для користувача (наприклад: кількість сторінок документу, на якій сторінці документу працює користувач, якою мовою ведеться перевірка документу (9), ...);
9. мова, якою ведеться автоматична перевірка документу;
10. режими перегляду документу (найчастіше використовується третій режим – розмітка сторінки, тому що робоча область має вигляд та розмір аркуша, на якому формується документ, досить часто не потрібно перед друком використовувати команду Попередній перегляд для перегляду одно сторінкових документів);
11. масштаб документу (альтернатива - затиснути Ctrl, та прокручувати скроллер миші);
12. робоча область документу, що представляється у вигляді чистого листа.
-
Примітка. Систему допомоги Microsoft Office Word можна запускати натиском клавіші F1
-
Створення, відкриття, та збереження документів MS Word
Створення документу
Документ можна створювати різними способами. Суттєва відмінність полягає в тому, що при ствоернні програма є запущена чи ні. Отож, розглянути потрібно ДВА варіанти:
Програма НЕ запущена (один із найкращих способів):
-
1. відкрити папку де буде знаходитись документ (наприклад, Робочий стіл)
2. написнути ПКМ в робочій області папки
3. обрати: Створити – Документ Microsoft Office Word
4. надати йому ім’я, та відкрити для подальшої роботи
Програма запущена.
Створення документу з використанням шаблонів (розроблених документів, в потрібні частини яких, потрібно внести свою інформацію)
-
1. натиснути Файл - Створити
2. з переліку обрати потрібний шаблон (наприклад, Резюме)
3. обравши шаблон (натиснути на ньому ЛКМ), натиснути кнопку Створити
4. внести потрібну інформацію
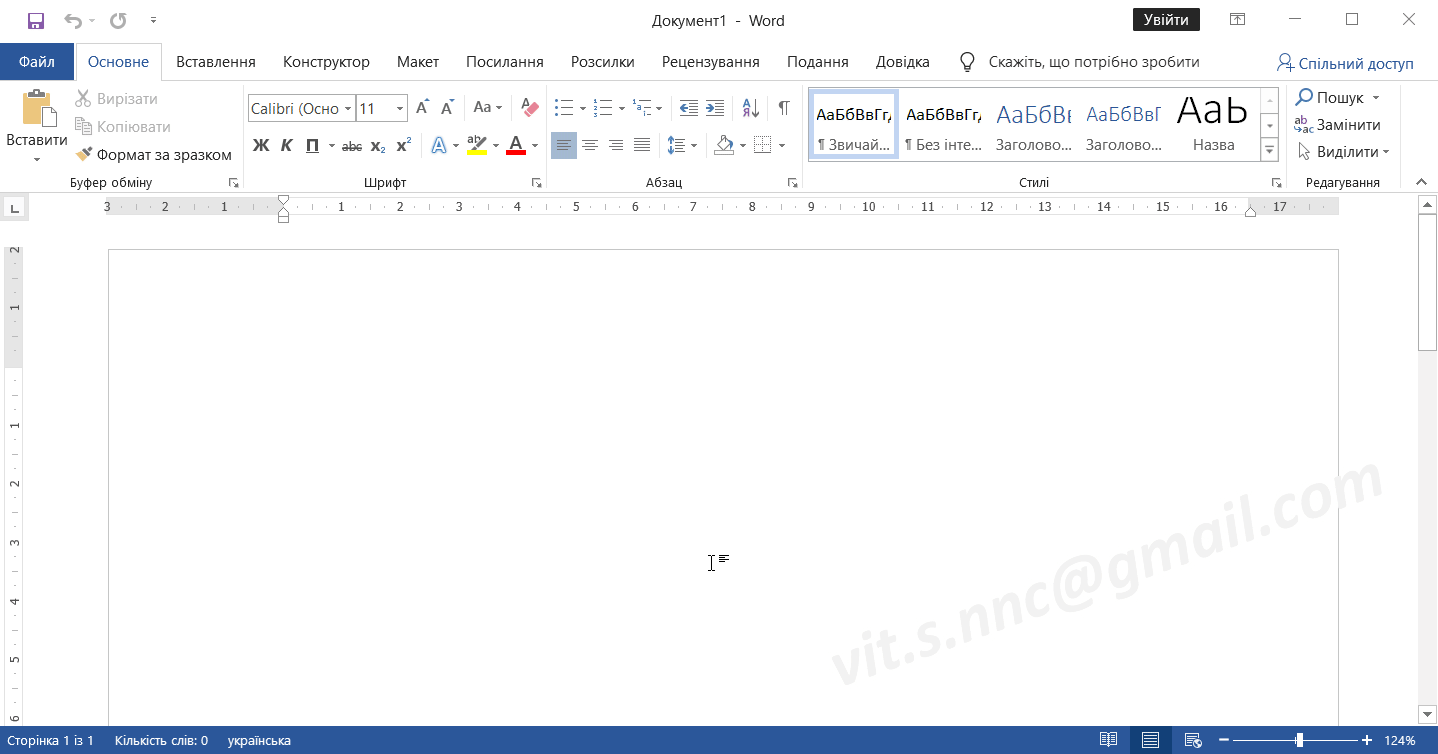
Створення "чистого" документу
-
1. натиснути Файл - Створити
2. з переліку обрати Новий документ
3. внести потрібну інформацію в документ
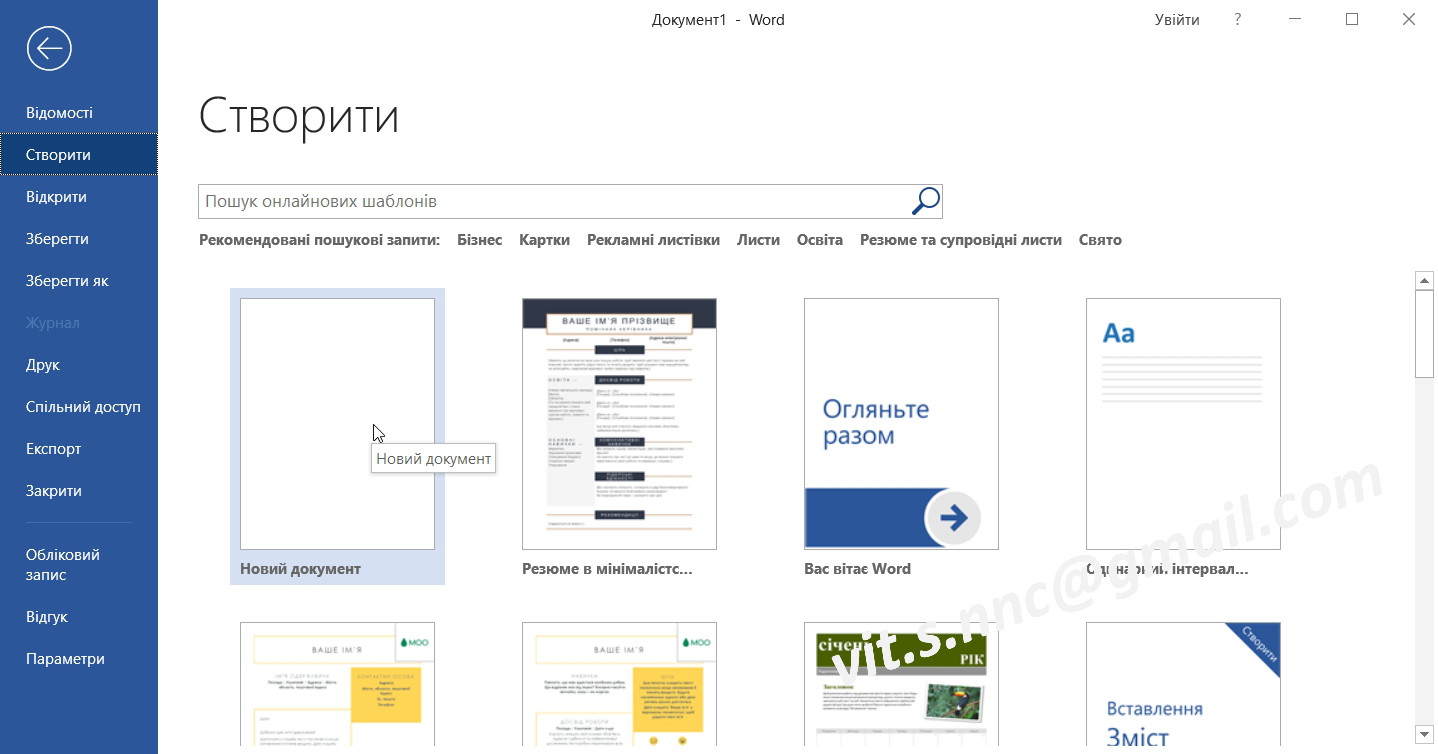
-
Примітка. Для швидкого створення "чистого" документу натиснути комбінацію клавіш Ctrl + N
Параметри сторінки
Перед внесенням інформації в документ рекомендується спершу задати параметри сторінки лише потім починати формувати документ.
Щоб задати параметри сторінки, потрібно, власне, викликати вікно Параметри сторінки, перейшовши на вкладку Макет, та натиснути на кнопку відкриття діалогу (внизу спава групи Параметри сторінки).
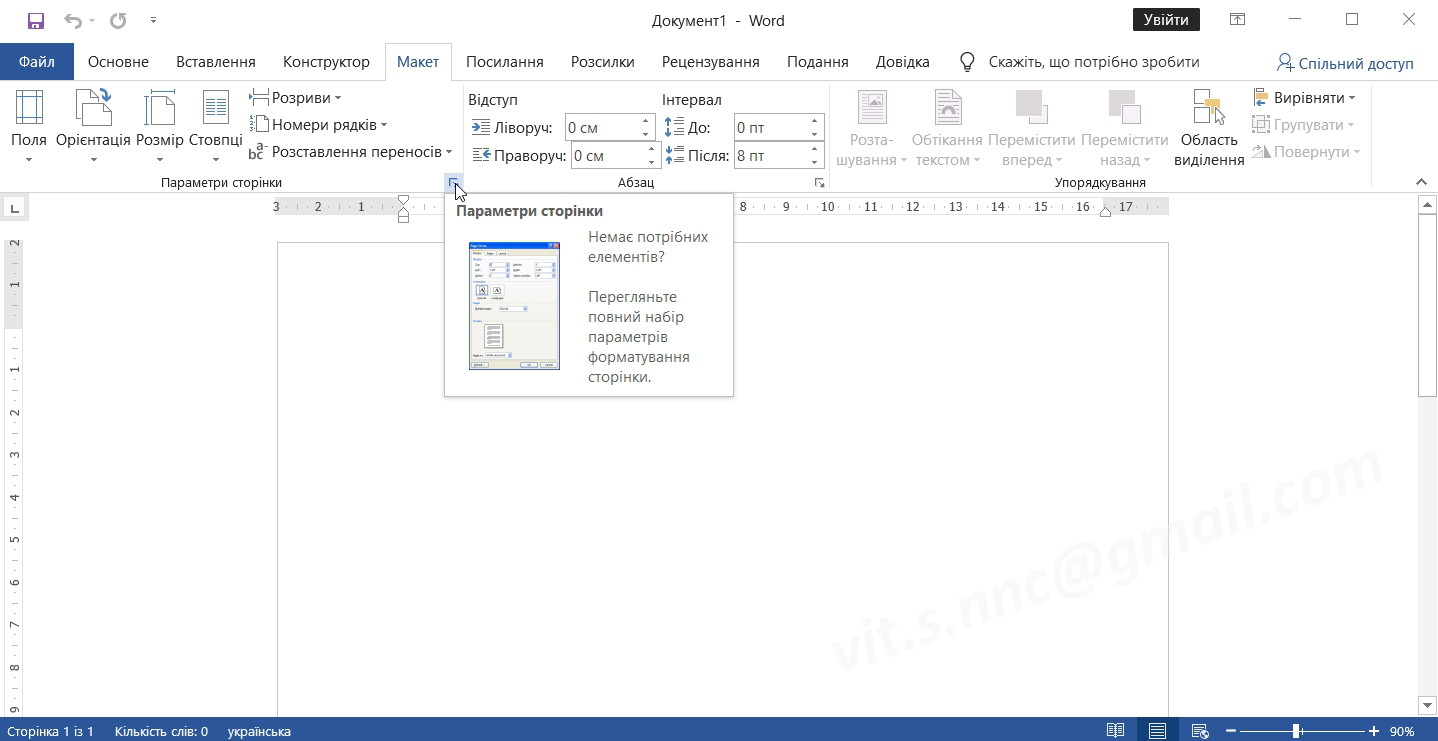
-
• розмір паперу (вкладка Папір),
• поля (вкладка Поля),
• орієнтація сторінки (вкладка Поля),
• …
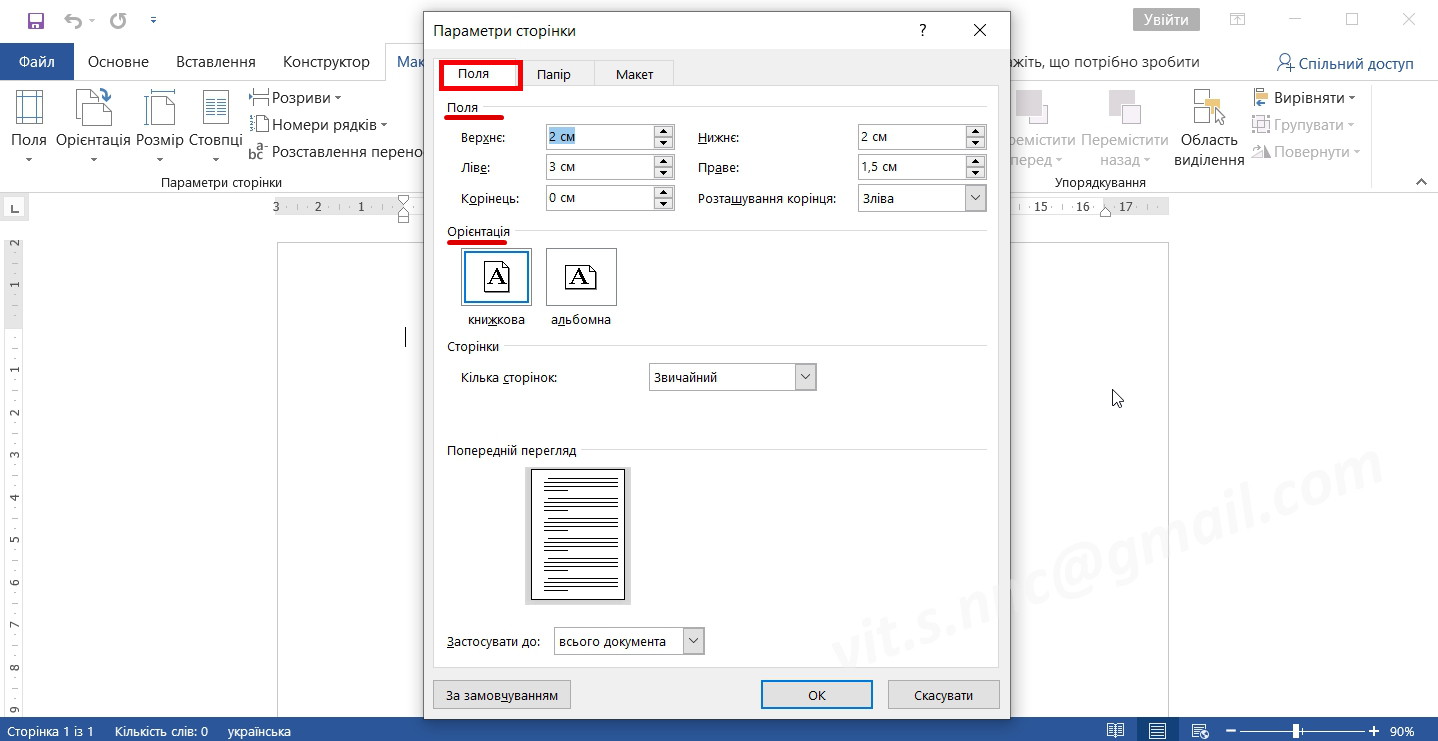
Колонтитули
Колонтитули — це написи, що поміщаються вгорі і внизу кожної сторінки документа для відображення службового тексту. Вони не відносяться до основного тексту документу і звичайно містять інформацію, яка або допомагає орієнтуватися в багатосторінкових документах, або служить для ідентифікації самого документу.
В колонтитули, як правило, записують:-
• номери сторінок
• дату та час
• імена файлів
• прізвища
• адреси
• малюнки
• ...
Щоб додати колонтитули необхідно:-
• перейти на вкладку Вставлення;
• натиснути на кнопку Верхній колонтитул/Нижній колонтитул;
• у відповідному списку обрати потрібний дизайн (розміщення, та оформлення), і натиснути на ньому ЛКМ
-
(якщо ж ЛКМ не натискати, а просто навести курсор на певний варіант, то зміни використаються і користувач відразу буде бачити, як це буде виглядати в документі. В разі потреби, користувачеві потрібно просто перемістити курсор в нове положення, для вибору нового варіанту).
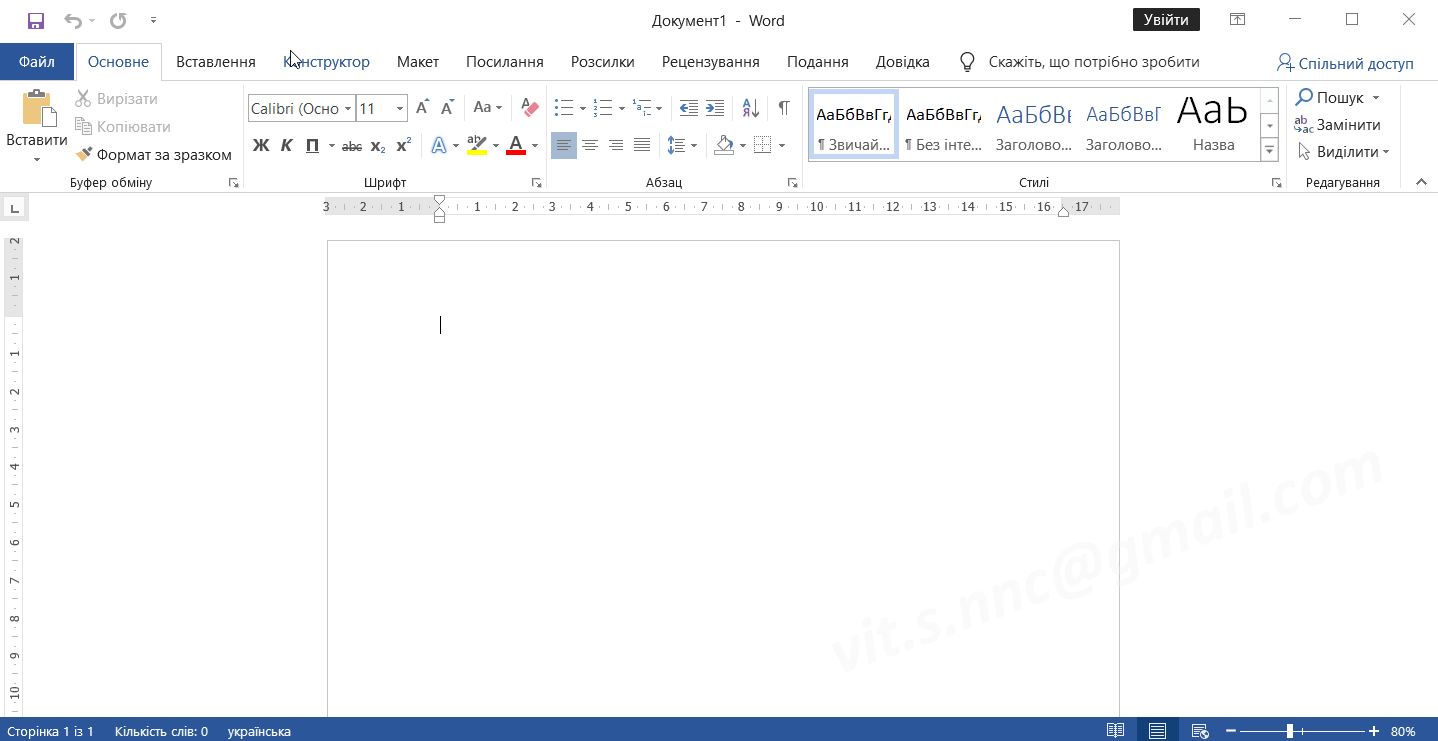
Для редагування колонтитулів потрібно натиснути 2ЛКМ в області колонтитулів (навпроти темної частини вертикальної лінійки), та внести необхідні зміни (як в звичайний текст).
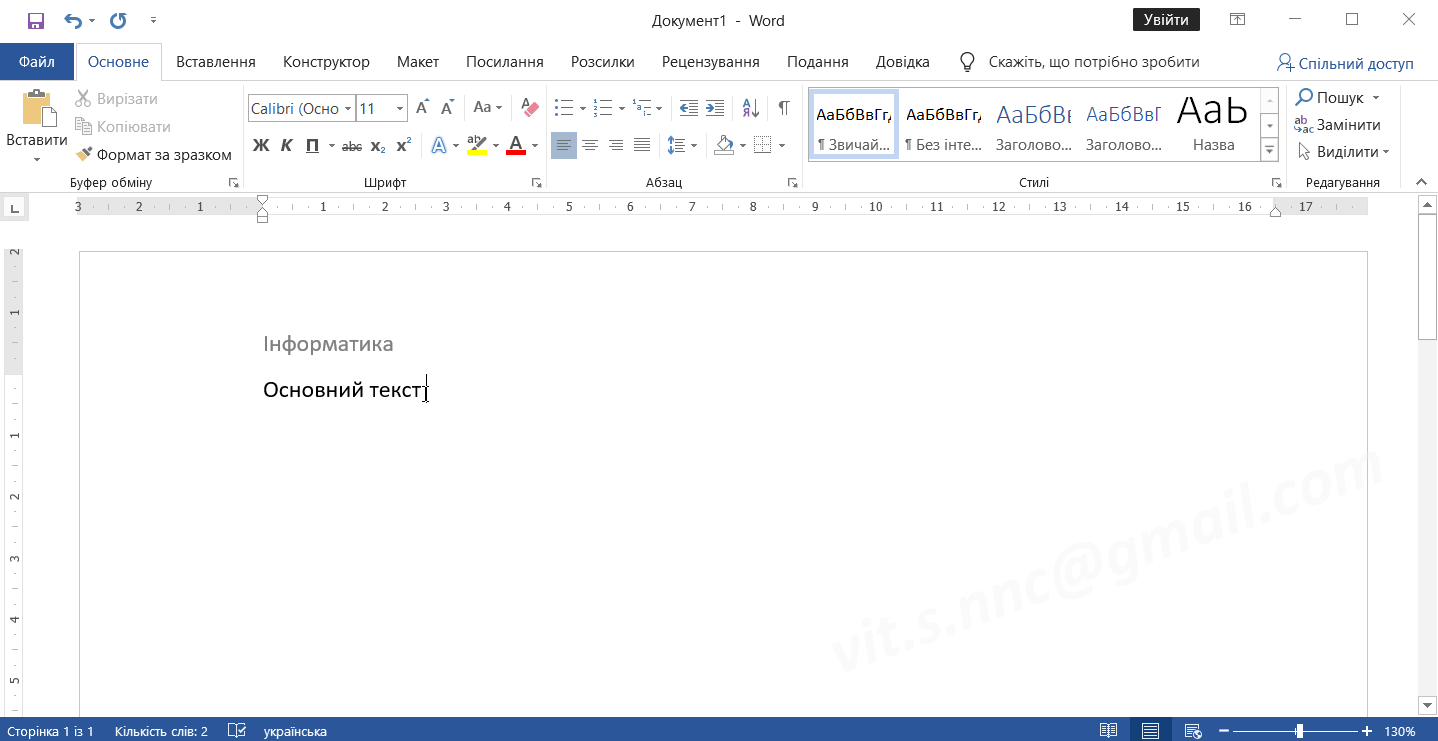
Для знищення колонтитула необхідно виділити його вміст і натиснути Delete.
При знищенні колонтитула із однієї сторінки, з інших – вони видаляються автоматично.
Колонтитули можуть бути різними для різних фрагментів документа.
Можна створити окремі колонтитули для парних і непарних сторінок, окремий колонтитул для титульного листа, а також розбити документ на розділи, для кожного з яких можна задати свої колонтитули.
Для налаштування колонтитулів викликати вікно Параметри сторінки, переключитись на вкладку Макет в розділі Розрізняти колонтитули задати відповідні параметри.
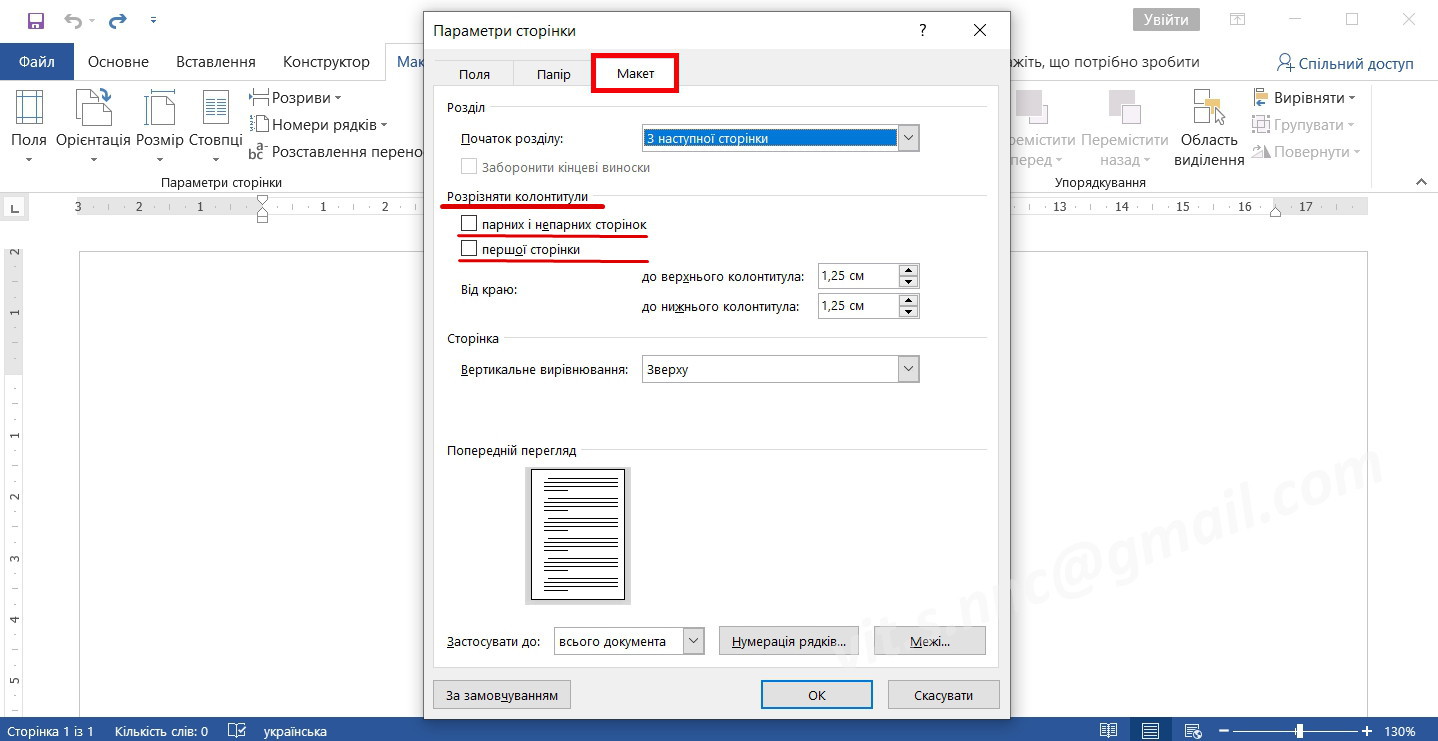
Збереження документу
Першочергові завдання користувача, при створенні (редагування) документу в будь-якому ПЗ є такими:-
• запустити програму;
• внести певну інформацію до документу, що створюється (редагується);
• зберегти документ.
Щоб зберегти новий документ, потрібно:-
1. перейти на вкладку Файл
2. обрати команду Зберегти як …(в більшості ПЗ три крапки означає, що буде відкрито діалогове вікно)
3. вкзати (при перших кроках рекомендовано використовувати "строго" послідовність):-
• місце збереження
• тип документу (за умовчуванням програми Microsoft Office Word використовується формат *.docx, але це далеко не єдиний формат офісних документів)
• ім'я документу
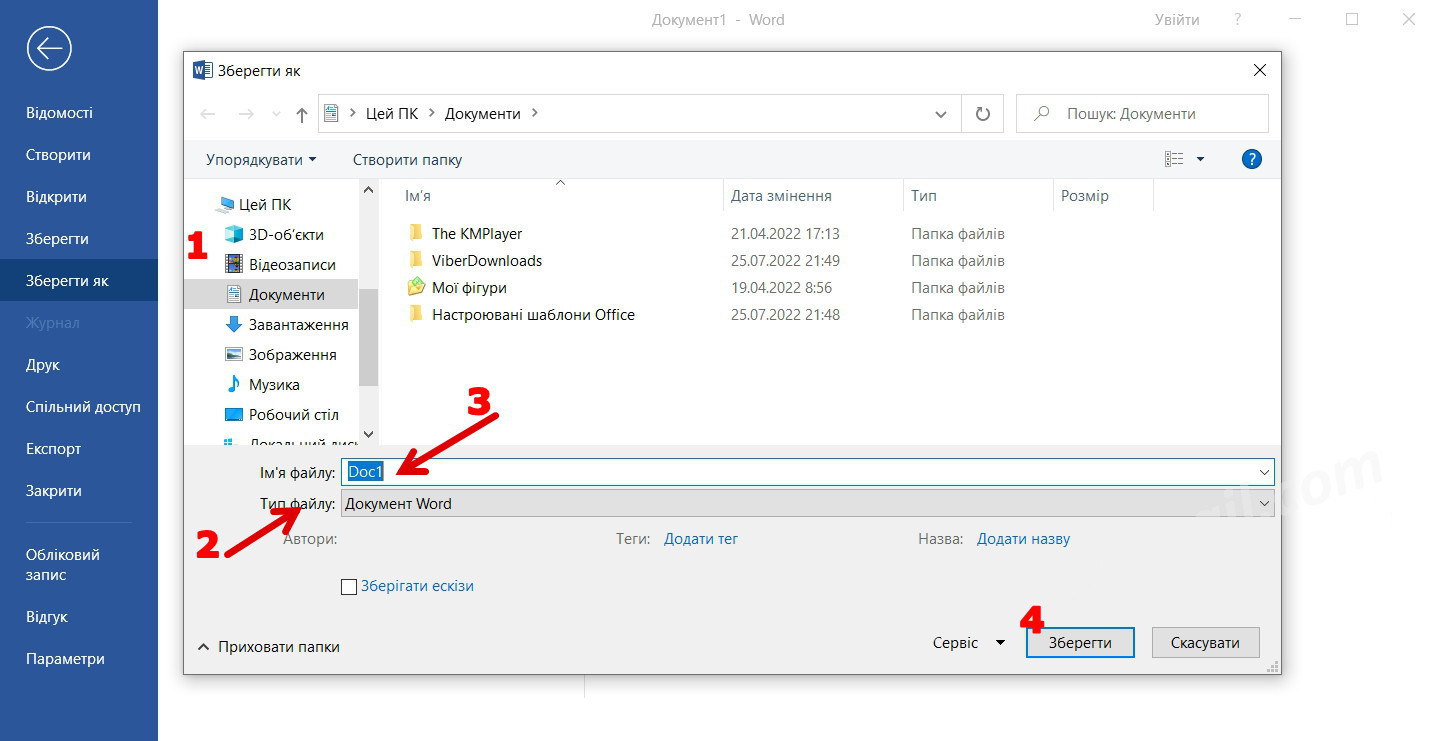
Якщо документ був створений і збережений раніше, і користувач відкривав його для внесення певних змін, тоді щоб зберегти ці зміни слід виконати одну із команд:-
• натиснути кнопку Зберегти на панелі Шидкого доступу
• виконати Файл - Зберегти (обережно!!)
• натиснути комбінацію клавіш Ctrl+S (комбінації клавіш можуть бути змінені користувачем)
Відкриття створеного документу
Для того, щоб відкрити раніше створений документ (при цьому не закривати (не згортати) програму), потрібно перейти на вкладку Файл, та обрати команду Відкрити. В правій частиі вікна віднайти файл на ПК (або в "хмарі" - OneDrive), та натиснути на ньому 2ЛКМ
В переліку Закріплені, програма здатна запам'ятовувати розташування до 50-ти документів, які відкривалися останнім часом. (першим в списку буде документ, який відкривався останній)
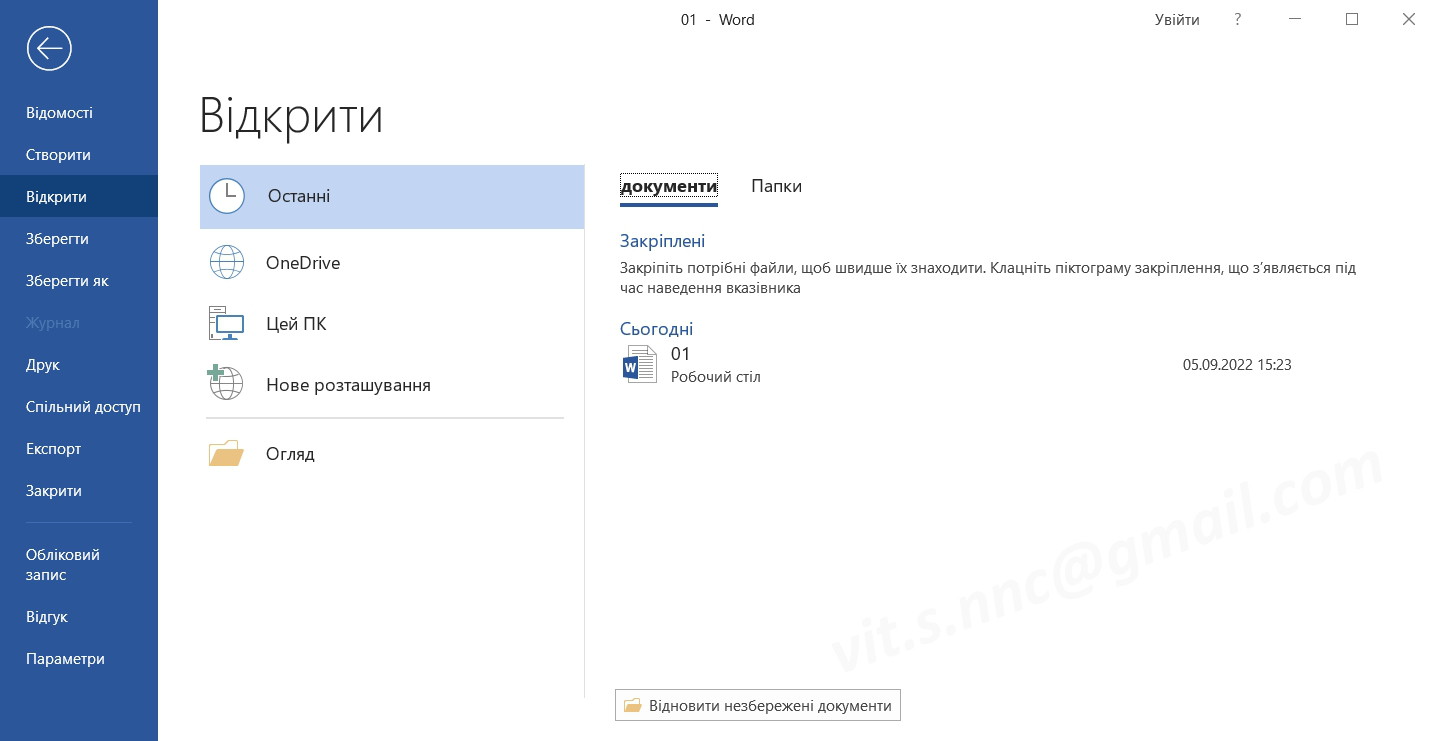
-
Введення, та редагування символів
Набір тексту в Microsoft Office Word проводиться за допомогою клавіатури. При цьому не достатньо просто натискати на ті чи інші символи.
Як би не здалось смішно, але й в наборі тексту є свої правила:-
• між словами натискати лише ОДИН пробіл;
• пробіл натискати після розділових знаків (. , ! ? : ;), а не перед ними;
• щоб надрукувати слово (словосполучення) в лапках (дужках), можна скористатись схемою слово_(слово_слово)_слово;
• для набору тире: слово_-_слово, або ж, при введенні тире (мінус), натиснути Ctrl + «-» (на цифровій клавіатурі);
• для набору дефіс: слово-слово;
• не можна задавати відступи для абзаців пробілами;
• клавішу Enter натискати для примусового переходу в новий рядок (створення абзацу);
• клавішу Backspace натискати для видалення символу зліва від курсору, а також для підняття рядка вгору (встановити курсор на початок наступного рядка, та натиснути клавішу Backspace);
• клавішу Delete натискати для видалення символу справа від курсору, а також для підняття рядка вгору (встановити курсор в кінець попередньго рядка, та натиснути клавішу Delete);
В процесі створення складних текстових документів досить часто користувач зустрічається з проблемою, що на клавіатурі немає потрібних символів, наприклад: €, ≥, α, ....
Щоб додати довільні символи в документ, необхідно скористатися діалоговим вікном Символ.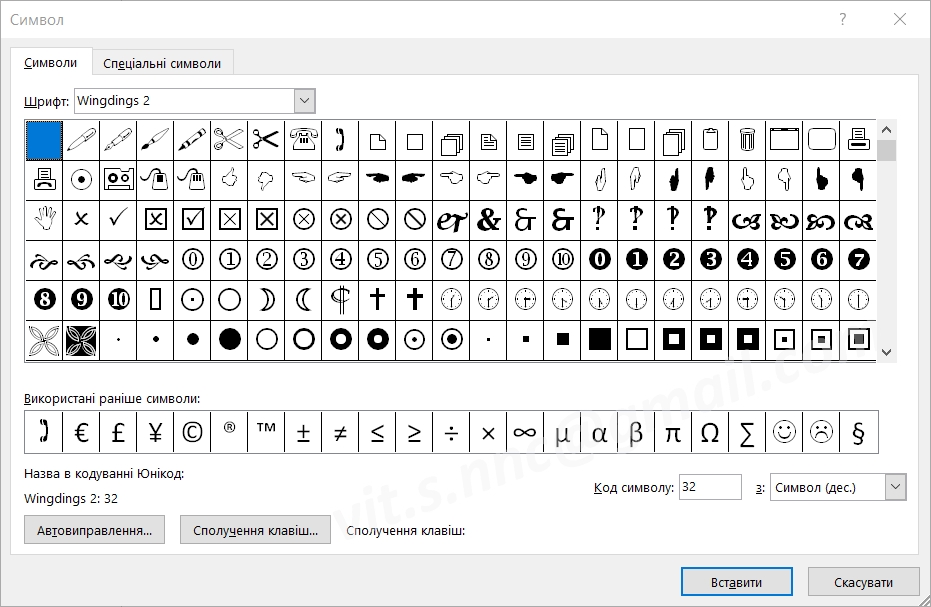
Для цього:-
1. Перйти на вкладку Вставлення;
2. В групі Символи розкрити списки Символ;
3. В переліку обрати Інші символи.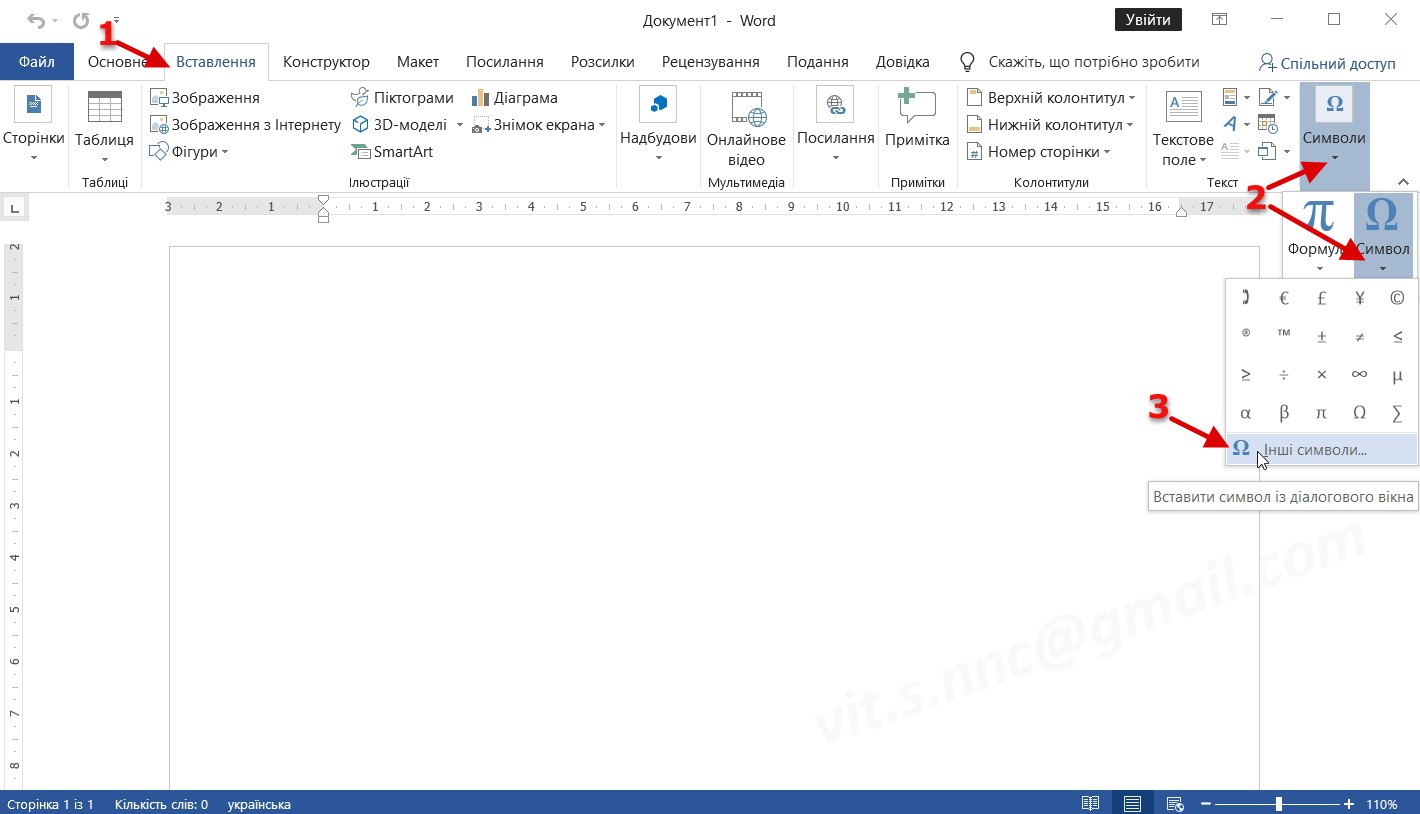
Для зміни набору символів, потрібно лише змінити шрифт у вікні Символ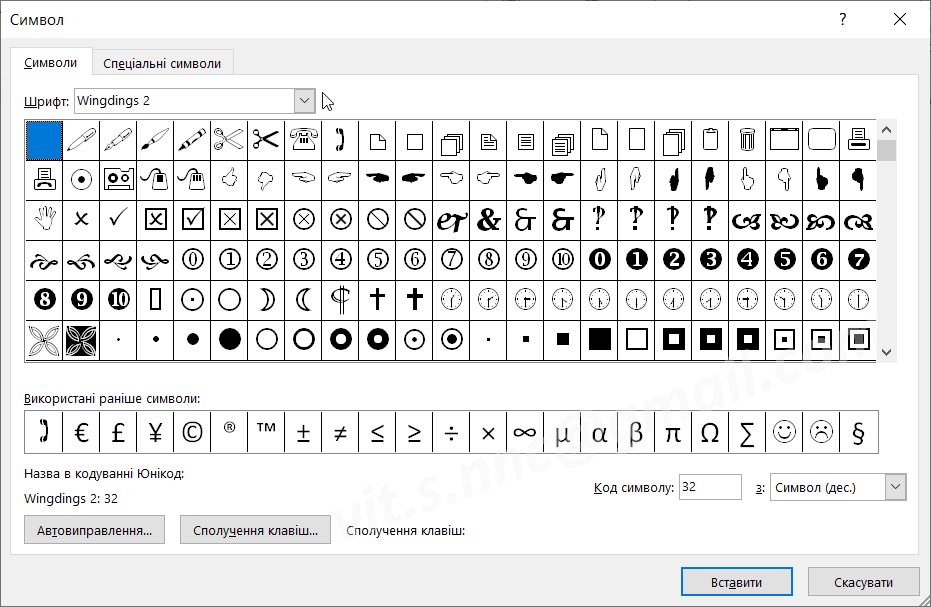
Щоб додати обраний символ потрібно обрати з переліку символів потрібний (виділити його), та натиснути кнопку Вставити, або ж натиснути 2ЛКМ на обраному символі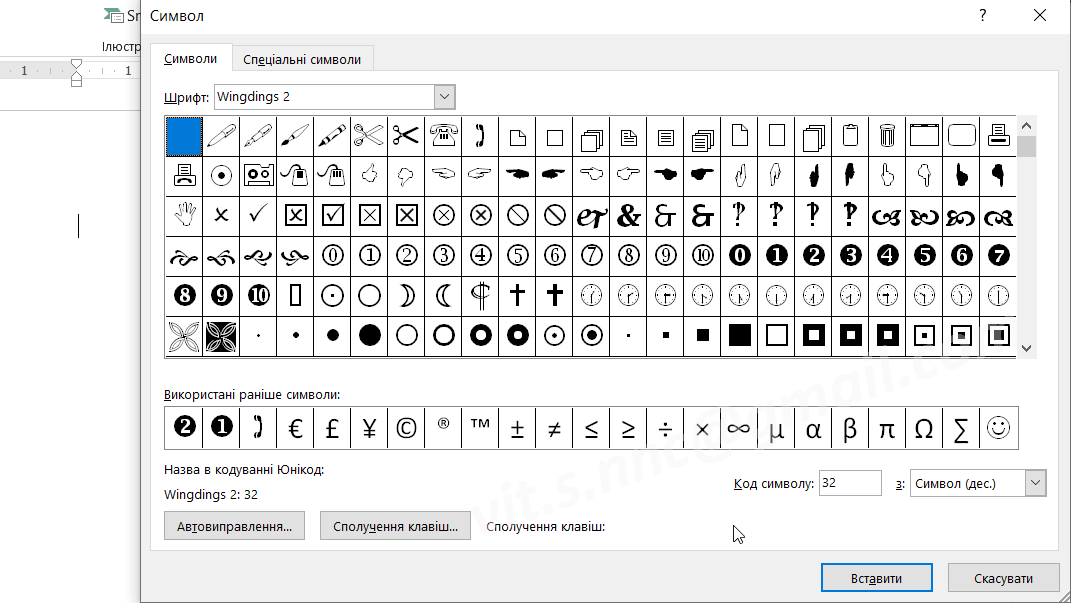
-
Примітка. Символ буде додано в те місце документу, де перебуває курсор.
Щоб вставити графічні символи ( ), тоді необхідно у вікні Символ, обрати шрифти (дані шрифти є на кожному ПК, де встановлено MS Office):
), тоді необхідно у вікні Символ, обрати шрифти (дані шрифти є на кожному ПК, де встановлено MS Office):
-
• Webdings,
• Wingdings,
• Wingdings2
• Wingdings3 (стрілки)
-
Переміщення по тексту. Виділення текстів
Щоб прикрасити (правильно така операція називається форматування) документ (символ, слово, словосполучення), його необхідно виділити з множини всіх символів.
Виділення можна проводити як маніпулятором «Мишка», так і клавіатурою, а інколи потрібно використати «Мишку» і клавіатуру одночасно.
1. Виділення тексту маніпулятором «МИШКА»
-
• Слово – натиснути 2ЛКМ по слову
• Рядок – натиснути ЛКМ на лівій границі сторінки навпроти потрібного рядка
• Декілька рядків– притиснути ЛКМ на лівій границі сторінки навпроти першого рядка і протягнути вниз до потрібного (останнього) рядка
• Довільний фрагмент тексту– встановити курсор на початок фрагменту, притиснути ЛКМ і не відпускаючи протягнути в кінець фрагменту
• Абзац – натиснути 2ЛКМ на лівій границі сторінки навпроти потрібного абзацу
• Весь документ– натиснути 3ЛКМ на лівій границі сторінки
2. Виділення, та переміщення текстом за допомогою клавіатури
Перед тим як розпочати виділення тексту клавіатурою, згадаємо як переміщати курсор по тексту за допомогою клавіатури (клавіші навігації):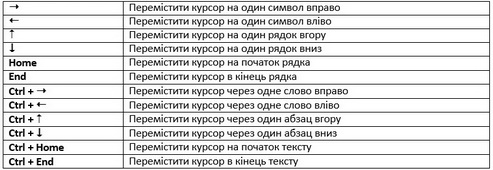
А тепер, щоб курсор переміщуючись виділяв текст потрібно ще затиснути клавішу Shift, тобто, якщо одночасно натиснути:
3. Виділення тексту маніпулятором «МИШКА» клавіатурою-
• Декілька слів, що не стоять поруч– натиснути 2ЛКМ по слову, притиснути Ctrl та натиска- ти ЛКМ на кожному наступному слові
• Декілька слів, що стоять поруч – натиснути 2ЛКМ по слову, притиснути Shift та натиснути ЛКМ на останньому слові
• Декілька рядків, що не стоять поруч – натиснути ЛКМ на лівій границі сторінки навпроти потрібного рядка, притиснути Ctrl та натискати ЛКМ навпроти потрібних рядків
• Декілька рядків, що стоять поруч – натиснути ЛКМ на лівій границі сторінки навпроти потрібного рядка, притиснути Shift та натиснути ЛКМ навпроти останнього рядка
• Весь текст – притиснути клавішу Ctrl та натиснути ЛКМ на лівій границі сторінки
• Речення – притиснути клавішу Ctrl та натиснути ЛКМ в будь-якій частині речення
- Форматування текстів і абзаців
Форматування в Microsoft Office Word – процес оформлення текстів.
Навчившись виділяти текст, можна приступати і до оформлення (форматування), при цьому пам'ятаємо два основні правила форматування:-
• Спочатку текст необхідно НАДРУКУВАТИ ПРАВИЛЬНО (правила друку описані в попередній темі)
• ТЕКСТ, чи його частини перед форматуванням ВИДІЛИТИ
Інструменти ФОРМАТУВАННЯ
1. Форматування ШРИФТІВ
Фоматування шрифтів, використовуючи вікно Шрифти
Викликати вікно можна двома способами:-
1. перейти: Основне - група Шрифт - кнопка внизу справа:
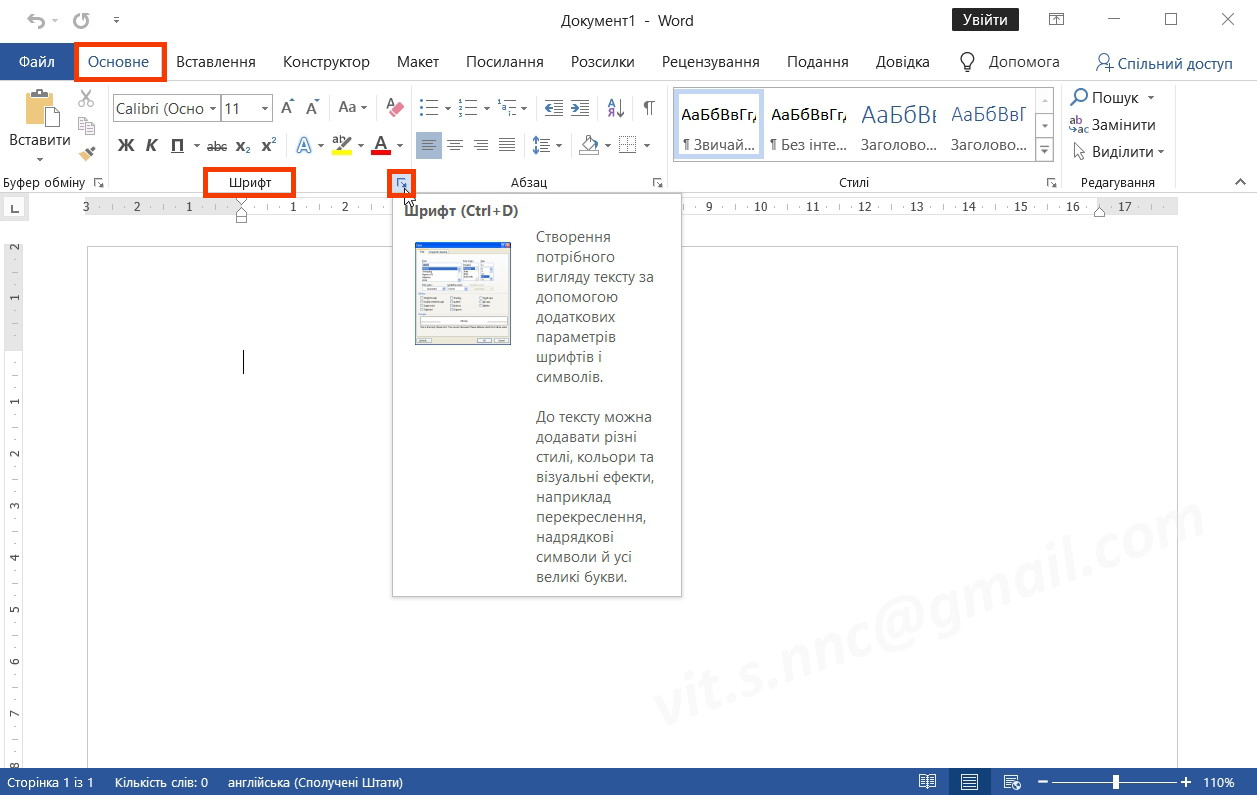
2. натиснути Ctrl + D
-
Примітка. За змінами спостерігати в групі Попередній перегляд (8)
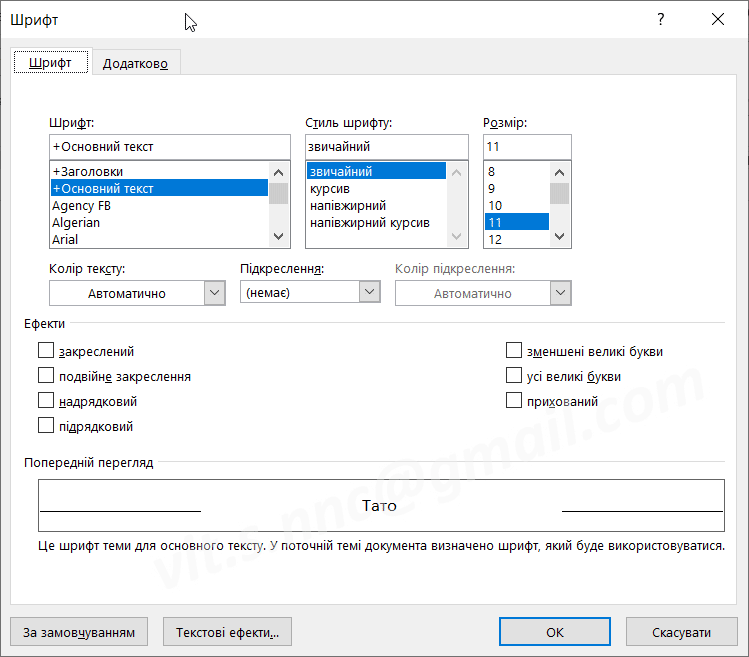
Фоматування шрифтів за допомогою групи Шрифти, вкладки Основне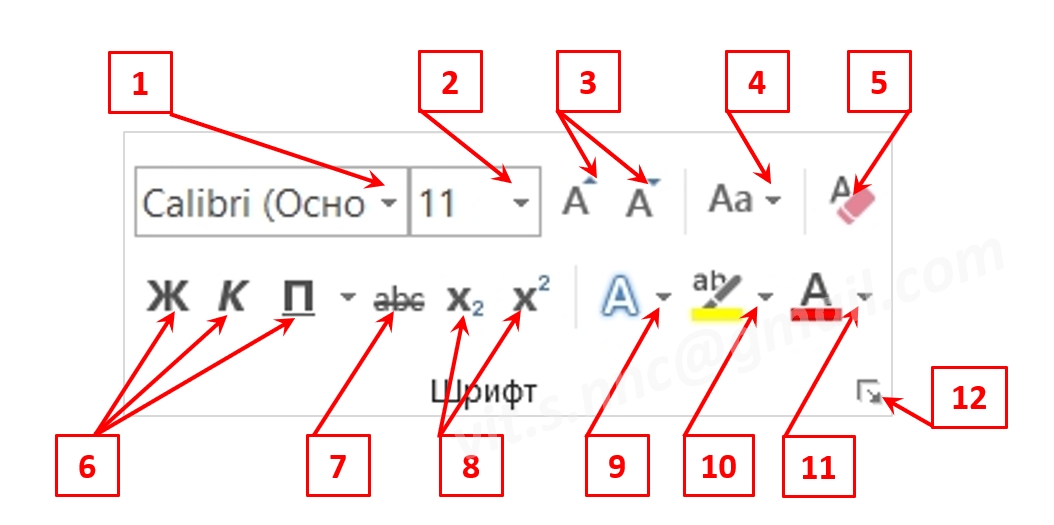
-
1. вибір типу шрифту (для вибору слід натискати на маленький чорний трикутник (кнопка прихованих списків))
2. зміна розміру шрифту (інколи розмір шрифту вводять "вручну", встановивши курсор у це маленьке віконечко)
3. збільшити (зменшити) розмір виділеного тексту на 1пт
4. зміна регістру (перетворення всіх літер, наприклад, у ВЕЛИКІ (ПРОПИСНІ), маленькі, …)
5. знищення будь-якого форматування для виділеного фрагменту тексту
6. зміна стилю напису для виділеного тексту (підкреслення також змінюється)
7. закреслений текст
8. надрядковий (підрядковий) текст
9. додаткові ефекти оформлення виділеного тексту (художнє оформлення, заголовки, ...)
10. виділення кольором виділеного тексту (при виборі самого інструменту, колір буде той, який видно користувачу (жовтий), щоб змінити колір, потрібно натиснути кнопку прихованих списків (1))
11. зміна кольору шрифту для виділеного тексту (при виборі самого інструменту, колір буде той, який видно користувачу (червоний), щоб змінити колір, потрібно натиснути кнопку прихованих списків (1))
12. викликати діалогове вікно Шрифт (Ctrl+D)
2. Форматування АБЗАЦІВ
Форматування абзаців з використанням діалогового вікна Абзац
Щоб викликати це вікно, потрібно:-
перейти: Основне - група Абзац - кнопка внизу справа:
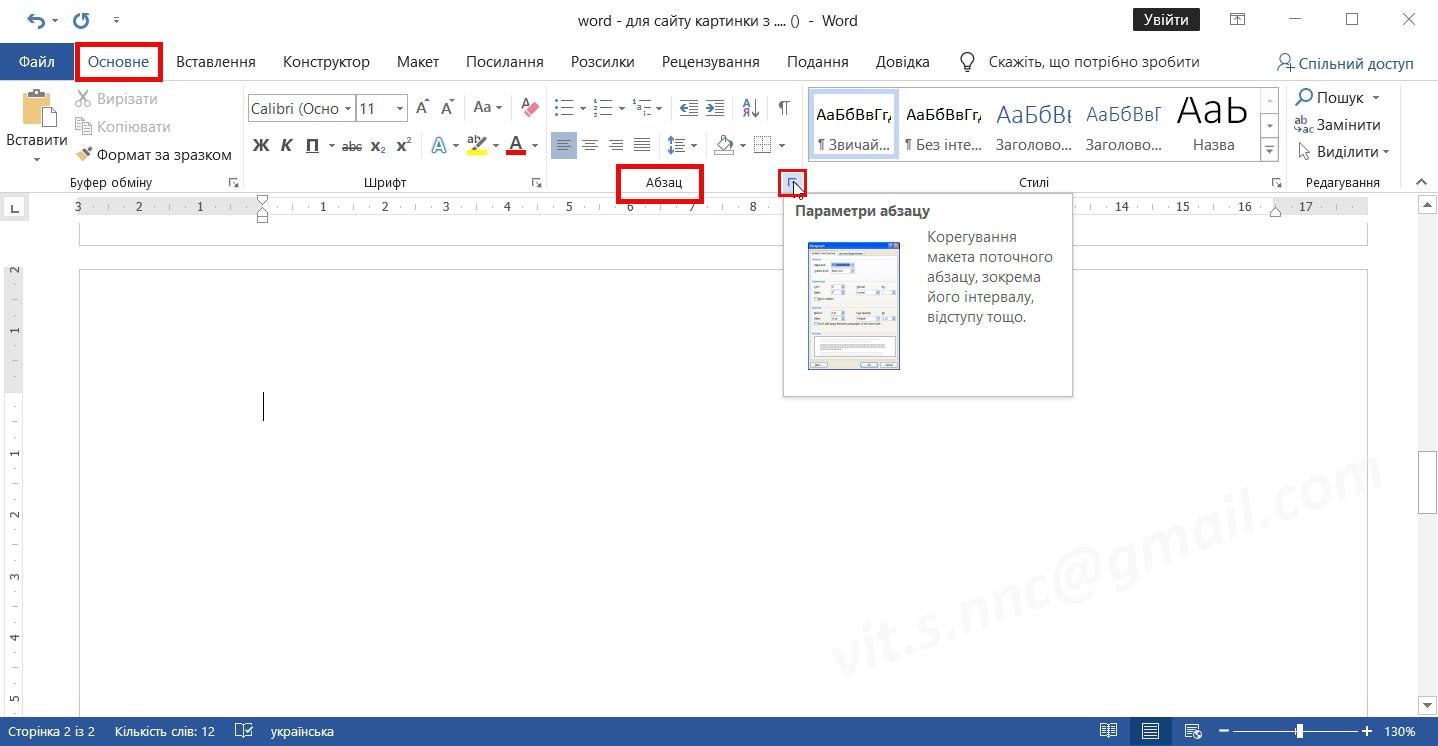
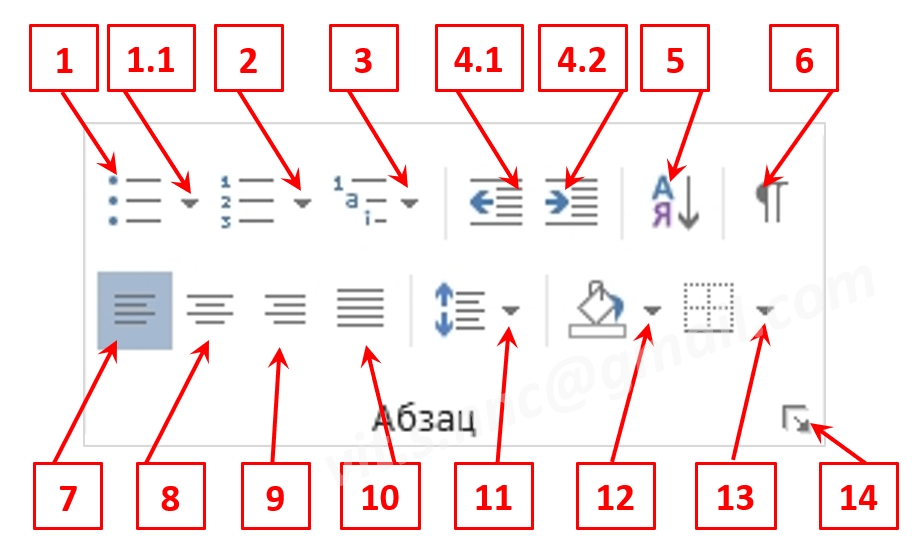
-
1 створення маркованого списку із виділених абзаців (не задаючи тип маркеру (буде використано останній заданий маркер))
1.1 створення маркованого списку із виділених абзаців, обравши потрібний тип маркеру (детальніше ця операція буде описана нижче)
2 створення нумерованого списку із виділених абзаців, обравши потрібний стиль номерації (детальніше ця операція буде описана нижче)
3 створення складного (багаторівневого) списку із виділених абзаців, обравши потрібний стиль списку (детальніше ця операція буде описана нижче)
4.1 зменшення відступу від лівого краю сторінки
4.2 збільшення відступу від лівого краю сторінки
5 сортування виділених абзаців в алфавітному чи числовому порядку
6 відобразити символи, які не друкуються (хручно використовувати коли текст тільки "набирається")
7, 8, 9, 10 вирівнювання абзаців
11. задати міжрядковий інтервал (важливо!!! потрібно натискати на трикутник, якщо ж натиснути на значок із стрілками, то застосується попередньо задане значення)
12. задати колір заливки виділеного абзацу (важливо!!! потрібно натискати на трикутник, якщо ж натиснути на значок з банкою фарби, то абзац буде залито кольором, що є під банкою (білим))
13. окреслити лініями виділений абзац (важливо!!! якшо натиснути на сам значок, то абзац буде окреслено так, як показує сам значок. Якщо ж потрібно змінити тип окреслення, слід натискати на трикутник (кнопка прихованих списків)), та обрати варіант
14. викликати діалогове вікно Абзац
3. ЛІНІЙКА , як інструмент форматування абзаців
Для створення відступів тексту від лівого та правого країв, можна скористатись маркерами лінійки:
-
1 табулятор – задання відступів від лівого краю, та одночасне вирівнювання тексту (натискаючи на ньому ЛКМ, можна змінювати вид вирівнювання)
2 верхній лівий маркер – задання відступу першого рядка виділеного абзацу
3 трикутник нижнього лівого маркеру – задання відступу зліва для всіх рядків виділеного абзацу, окрім першого
4 квадратик нижнього лівого маркеру – задання відступу зліва для всіх рядків виділеного абзацу
5 правий нижній маркер – задання відступу справа для всіх рядків виділеного абзацу
ФОРМАТУВАННЯ в прикладах
1. Створення списків
Для створення простих (маркірованих/нумерованих) списків потрібно: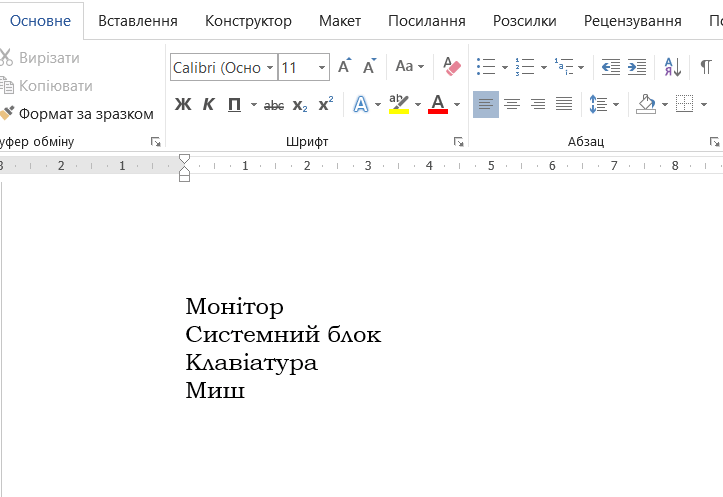
-
1. підготувати текст для списків (надрукувати текст для списків, в якому кожен рядок списків друкувати з нового абзацу )
2. виділити текст
3. розкрити меню списків (вкладка Основне - група Абзац)
4. обрати потрібний варіант
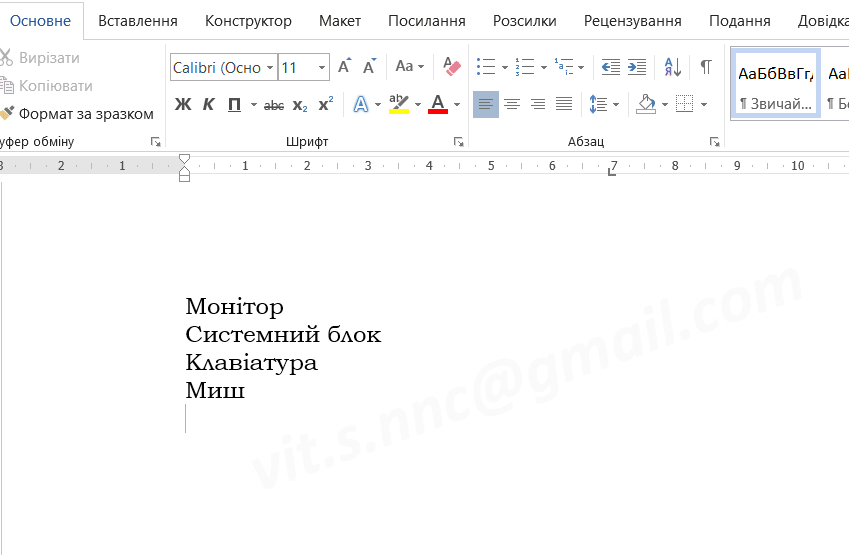
! Якщо в переліку немає потрібного маркеру, обираємо рядок Визначити новий маркер, та в діалоговому вікні Визначення нового маркера, натиснути кнопку Символ, де знаходимо потрібний символ (виділити його, та натиснути ОК) !! Слід врахувати, що набори символів залежать від типу шрифту -
Вставка об'єктів в текст. Формули в тексті
...
-
Таблиці в текстових документах
...
-
Друк документів MS Word
...
-
Сканери. Типи сканерів
...
-
Сканування, та розпізнавання текстів
...
-
Програми-словники
...
-
Програми-перекладачі
...