ЕЛЕКТРОННІ ТАБЛИЦІ
ТЕОРЕТИЧНИЙ МІНІМУМ
НЕОБХІДНИЙ ДЛЯ
ВИКОНАННЯ ПРАКТИЧНИХ ВПРАВ
натиснути по темі для її перегляду
-
Програма MS OFFICE EXCEL. Інтерфейс програми
Призначення програми
Microsoft Excel – табличний процесор, призначений для:-
• створення електронних таблиць різного рівня складності;
• обробки електронних таблиць;
• проведення математичних та фінансових обрахунків;
• побудови графіків та діаграм на основі створених таблиць;
• робота з базами даних.
Файли, створені програмою Microsoft Excel як 2016 року так і 2007 року називаються книгами, і мають розширення *.xlsx
(*.xls – версія програми 1997-2003рр.)
Програма Microsoft Excel входить до пакету програм Microsoft Office, саме тому запускається програма аналогічно до програми Microsoft Word, тобто, програмна група Microsoft Office меню Пуск.!!? Запропонувати три способи запуску програми Microsoft Excel
Інтерфейс програми
Запустивши програму Microsoft Excel користувач побачить на перший погляд не зрозумілу робочу область (в порівнянні з Microsoft Word). Саме тому, розглянемо інтерфейс програми більш детально: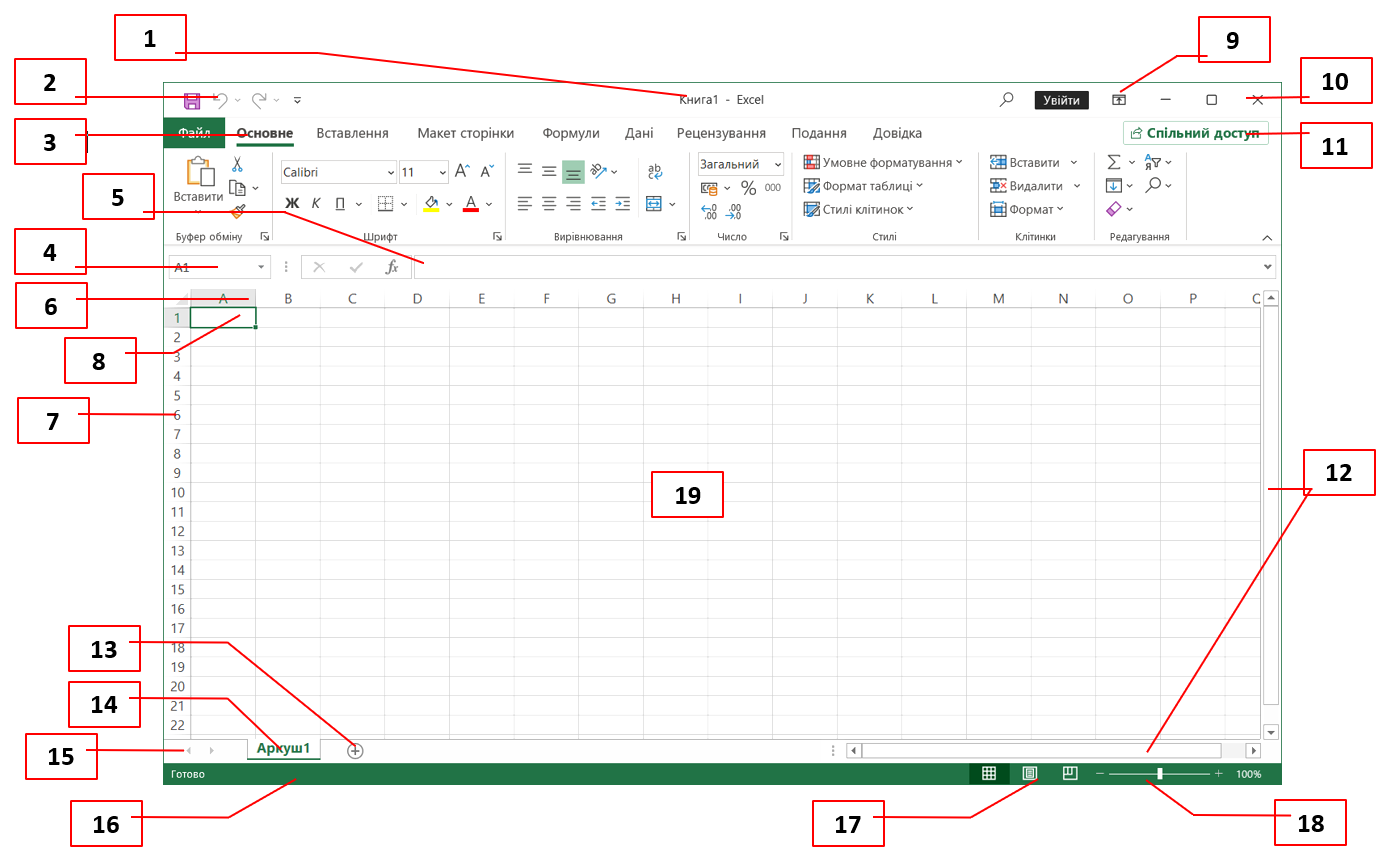 (для збільшення зображення, натиснути на ньому ЛКМ)
(для збільшення зображення, натиснути на ньому ЛКМ) 1. рядок заголовку (відображено ім'я файлу, та програму, що його обробляє);
2. панель швидкого доступу програми (щоб додати команди, слід натиснути кнопку Налаштування швидкого доступу, та обрати із запропонованого списку команду для відображення);
3. стрічки з наборами команд, першою розміщено стрічку Файл, за нею Основне, і т.д.;
4. рядок адреси:-
• для відображення адреси виділеної комірки;
• для швидкого переходу до потрібної комірки;
• при виділенні діапазону комірок – точне встановлення кількості рядків та кількості стовпців (наприклад: запис [5R:8S] покаже, що вже виділено 5 рядків та 8 стовпців);-
• для відображення вмісту виділеної комірки;
• якщо у комірці результат обчислення, то програма покаже формулу, за якою отримано результат;
• редагування формули (виділити комірку якій знаходиться результат обчислення, та перемістити курсор в рядок формул, …);
7. заголовки (імена) рядків – цифра;
8. активна комірка (комірка в якій працює користувач) робочої області (окреслена товстою лінією, з квадратиком того ж кольору в нижній правій частині);
9. параметри відображення стрічки;-
• автоматичне приховування (вікно програми розгорнеться на весь екран, приховається багато частин інтерфейсу);
• показувати тільки вкладки (вкладки "згорнуть" всі команди);
• показувати вкладки та команди (кнопки);
11. спільний доступ (файл првинен міститися в "хмарі");
12. полоси прокруток (ширина поля горизонтальної прокрутки – змінна);
13. створити новий лист в книзі (за умовчуванням програма створює ОДИН лист, чого досить часто не вистачає користувачу);
14. ярлик (закладка) листа робочої книги, завжди білий-
• для переходу на інший аркуш потрібно натиснути ЛКМ на потрібному ярлику, при цьому тепер білим буде саме той ярлик;
• ярлики (аркуші) можна перейменовувати, зафарбовувати, переміщати, копіювати, …;
17. кнопки перемикання вигляду аркуша (досить зручним є режим – Макет сторінки, який умовно розділяє аркуш Microsoft Excel на аркуші формату заданого користувачем (А4, ..));
18. кнопки зміни масштабу відображеного аркушу (альтернативою може бути: прокручувати "скроллер" миші при притисненій клавіші Ctrl);
19. робоча область книги, яка складається з:-
• 16 384 стовпчиків (стовпчик в Microsoft Excel досить часто називають полем), вони іменуються латинськими літерами (від А до XFD);
• 1 048 576 рядків (рядки в Microsoft Excel досить часто називають записами), і вони іменуються цифрами;
• на перетині рядків та стовпців містятья комірки, адреси яких формуються по принципу гри "Морський бій", наприклад: А1, С5, … -
Основи роботи з ЕЛЕКТРОННИМИ таблицями
Створення робочої книги
Для створення нової робочої книги, програму EXCEL закривати не потрібно.
Можна скористатися такою послідовністю:-
1. перейти на вкладку Файл;
2. вибрати команду Створити;
3. обрати Нова книга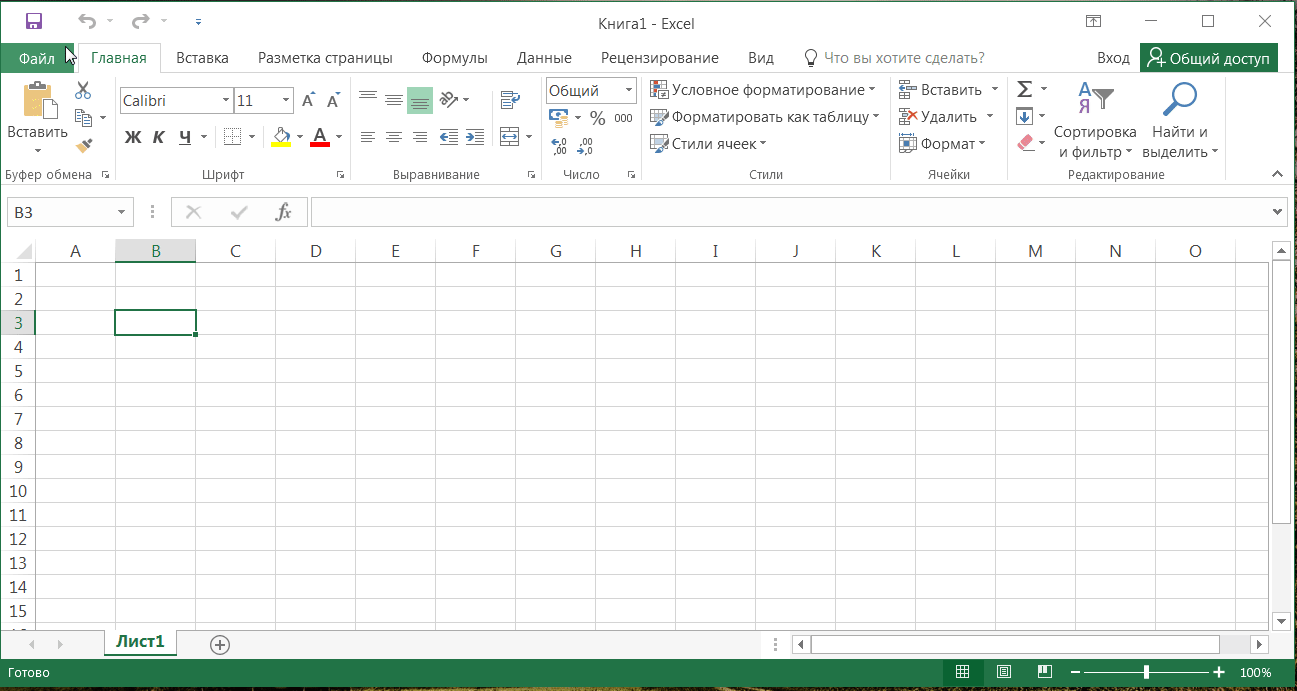
(для збільшення зображення, натиснути на ньому ЛКМ)
При створенні книг EXCEL можна скористатися шаблонами (таблиці із заданим форматуванням).
Для використання розділу «Шаблоны Office.com», потрібне зєднання Інтернет (спершу шаблон завантажується, потім використовується. Рекомендовано завантажені шаблони зберігати не на системному диску в окремій папці, для подальшого використання)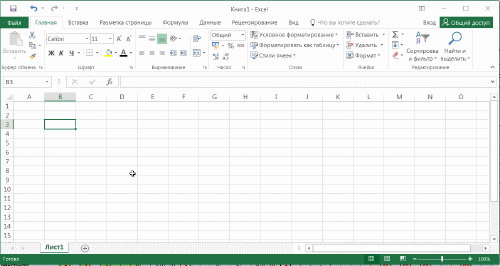
(для збільшення зображення, натиснути на ньому ЛКМ)
Відкриття робочої книги
Щоб відкрити книгу, яка була раніше створена, і при цьому не закривати програму, необхідно:-
1. перейти на вкладку Файл;
2. вибрати команду Відкрити (Для швидкого доступу до кнопки Відкрити, можна вивести її на панель швидкого доступу);
3. у дереві папок (провідник) обрати місце розташування (диск, папка, ...);
4. в області Ім'я обрати файл;
5. натиснути кнопку Відкрити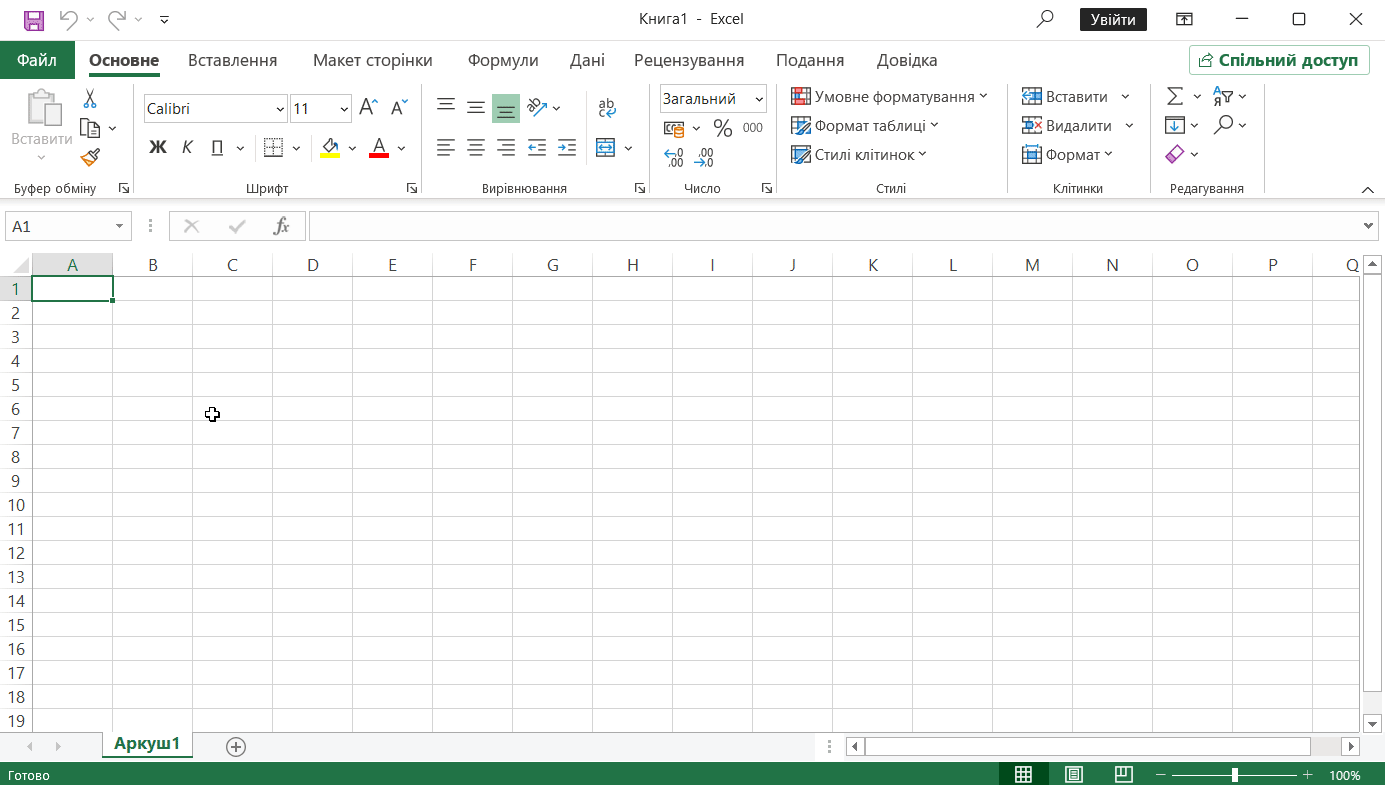
(для збільшення зображення, натиснути на ньому ЛКМ)
За замовчанням у переліку виводяться тільки файли з книгами Microsoft Excel.
Для виводу інших типів файлів або усіх файлів необхідно вибрати відповідний натиснувши кнопку Усі файли Excel.
Збереження робочої книги
Для збереження робочої книги потрібно:-
1. перейти на вкладку Файл;
2. вибрати команду Зберегти як …
При цьому з'являється діалогове вікно Збереження документу, в якому потрібно обов'язково вказати:-
• місце збереження файлу;
• ім'я файлу;
• тип файлу (формат, в якому буде збережено книгу)
! Починаючи з версії 2010 року є можливість зберігати файл у форматі *.pdf (формат портативних документів, не можливо внести зміни в документ)
Щоб застосувати внесені зміни в книгу потрібно скористатися однією з команд:
-
1. натиснути кнопку
 Зберегти на панелі швидкого доступу
Зберегти на панелі швидкого доступу
2. викликати команду Зберегти меню Файл
3. натиснути комбінацію клавіш Ctrl + S! Якщо відкрити раніше створений дркумент, внести в нього потрібні зміни і викликати команду Зберегти як … меню Файл, тоді отримаємо новий документ на основі раніше створеного
Закриття робочої книги
Для закриття книги (НЕ плутати із закриттям програми) можна скористатися одним із способів:-
1. вибрати в меню Файл команду Закрити;
2. натиснути кнопку X вікна книги (нижній "хрестик" за наявності, так як в нових версіях програм кнопка ВІДСУТНЯ);
3. натиснути комбінацію клавіш Ctrl + W
Завершення роботи з MICROSOFT EXCEL
Для завершення роботи з Microsoft Excel потрібно:
- закрити вікно програми натиснувши кнопку X вікна програми ("хрестик" в кнопках керування вікном програми)
або комбінацію клавіш Alt + F4.
Операції з аркушами книги
Перейменування:-
1. натиснути ПКМ на потрібному ярлику книги;
2. обрати в меню Перейменувати
3. ввести нове ім'я
4. натиснути ENTER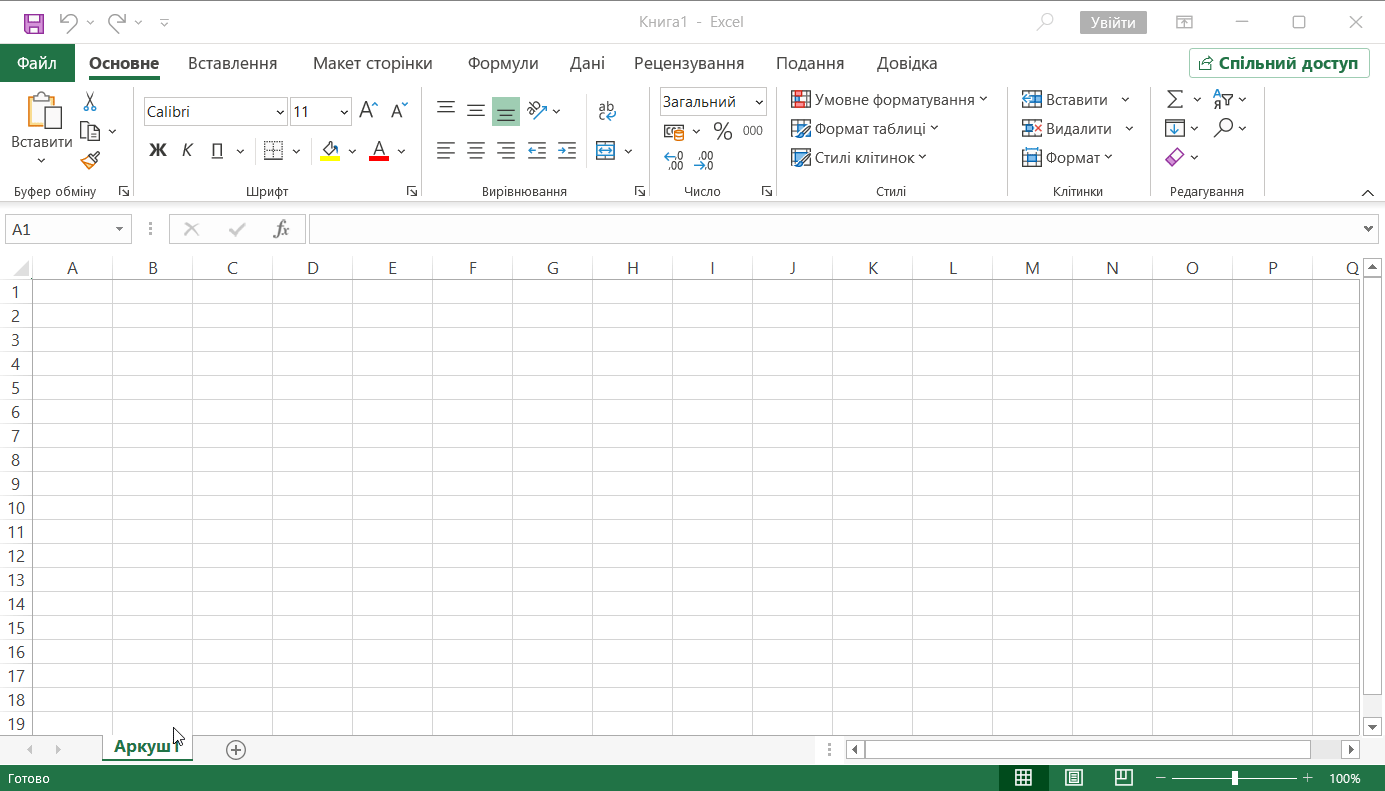
(для збільшення зображення, натиснути на ньому ЛКМ)
Копіювання (переміщення) листа із книги в книгу:-
1. відкрити робочу книгу-джерело (з якої потрібно копіювати), аркуші якої необхідно скопіювати, і робочу книга-приймач(в яку потрібно копіювати)
2. вибрати аркуш, який потрібно скопіювати, та натиснути на ньому ПКМ;
3. вибрати команду Перемістити або копіювати , та вказати;
-
• книгу-приймач;
• аркуш, перед яким необхідно уставити скопійований аркуш;
• для копіювання потрібно установити прапорець Створити копію
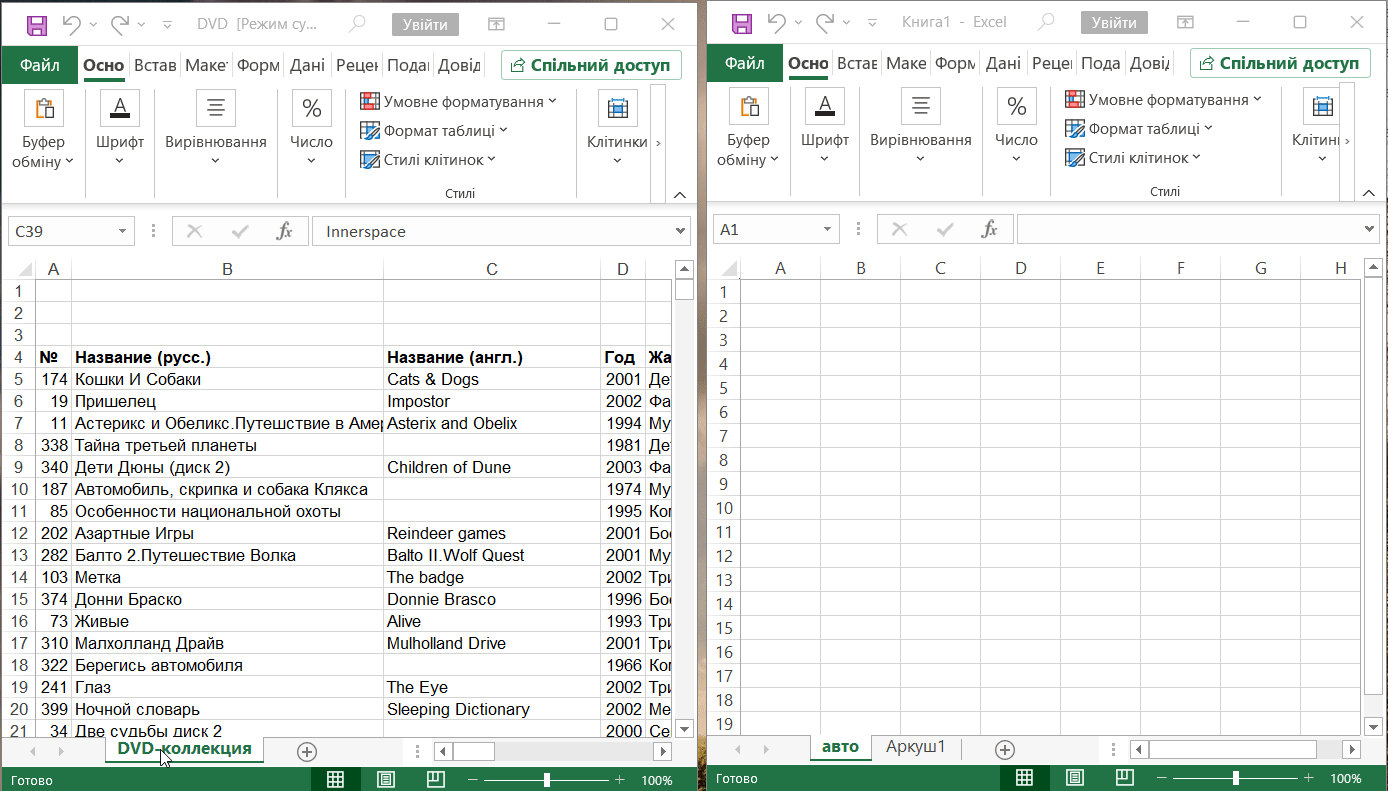
(для збільшення зображення, натиснути на ньому ЛКМ)
Виділення елементів таблиці
Одна з комірок таблиці завжди є активна.
Активна комірка виділяється рамкою. Щоб зробити комірку активною, потрібно клавішами керування курсором підвести рамку до цієї комірки або натиснути на ній ЛКМ.-
• Для виділення декількох комірок, що не стоять поруч, слід виділити комірку, притиснути клавішу Ctrl і, не відпускаючи її, натискати ЛКМ на кожній потрібній комірці (виділити її)
• Для виділення декількох комірок, що стоять поруч (діапазон комірок) необхідно установити покажчик миші на одній з комірок, притиснути ліву кнопку миші і, не відпускаючи її, розтягнути виділення на всю ділянку.
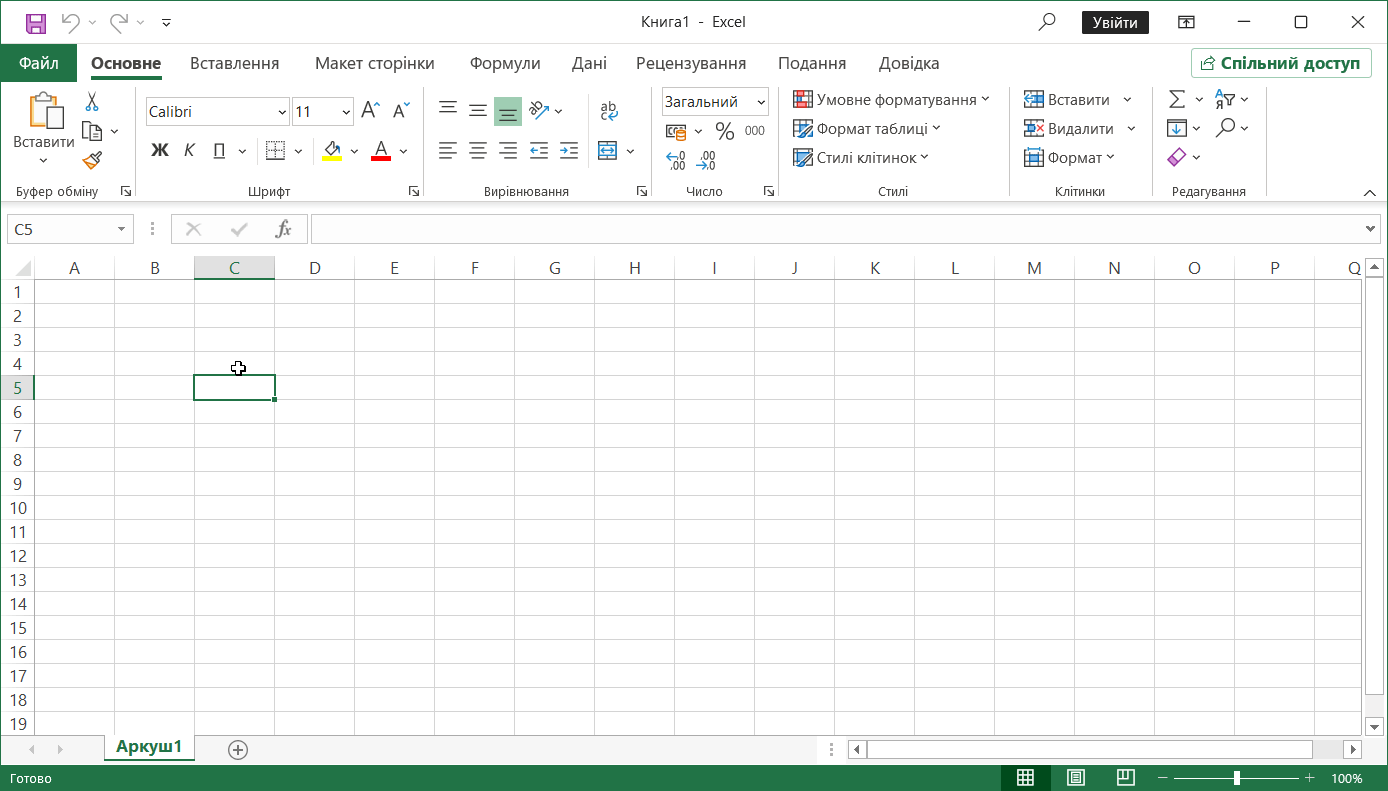
(для збільшення зображення, натиснути на ньому ЛКМ)
• Для виділення декількох діапазонів, що не стоять поруч, слід виділити діапазон, притиснути клавішу Ctrl і, не відпускаючи її, виділяти слідуючі діапазони.
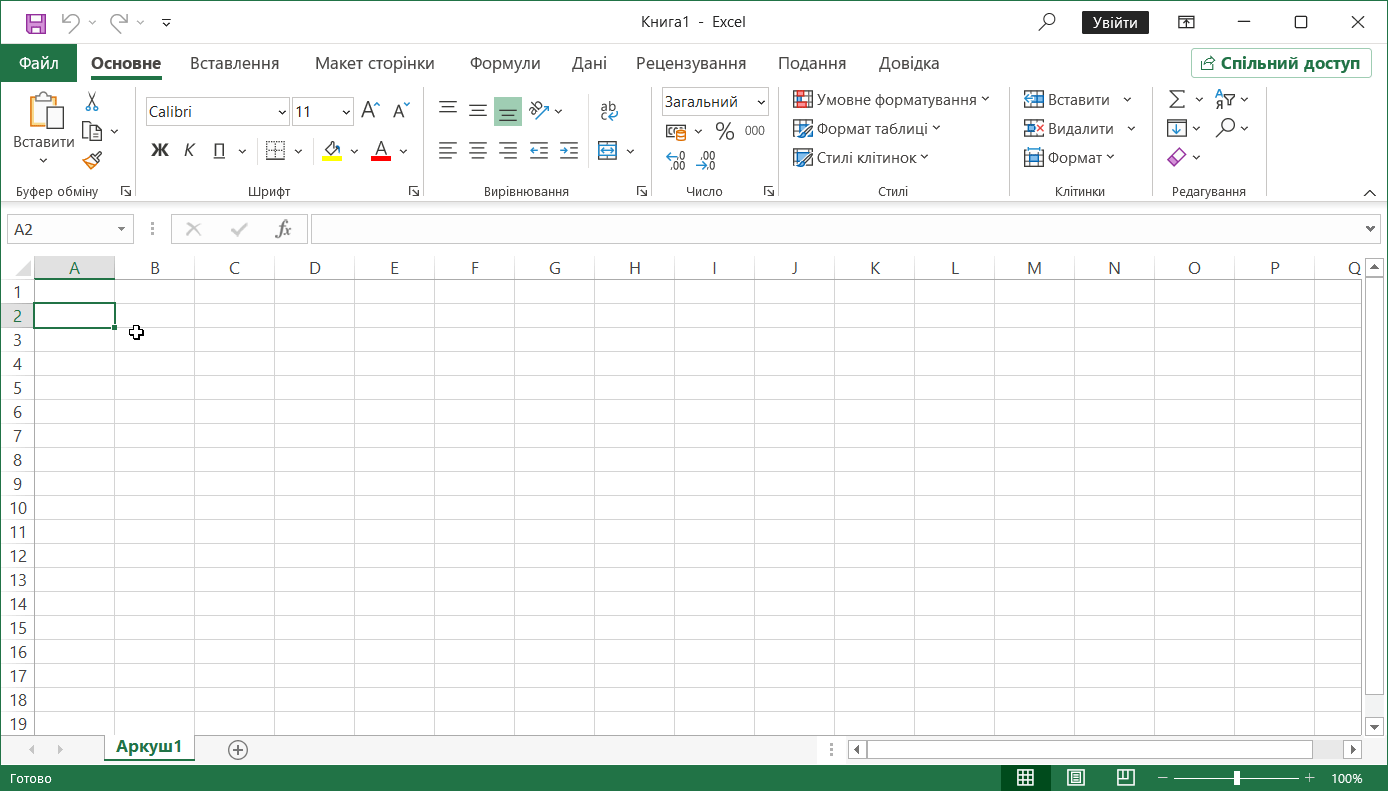
(для збільшення зображення, натиснути на ньому ЛКМ)
• Щоб виділити цілий стовпець або рядок таблиці, необхідно натиснути ЛКМ на його імені (при наведенні курсору на ім'я стовпця (рядка) він прийме вигляд стрілки)
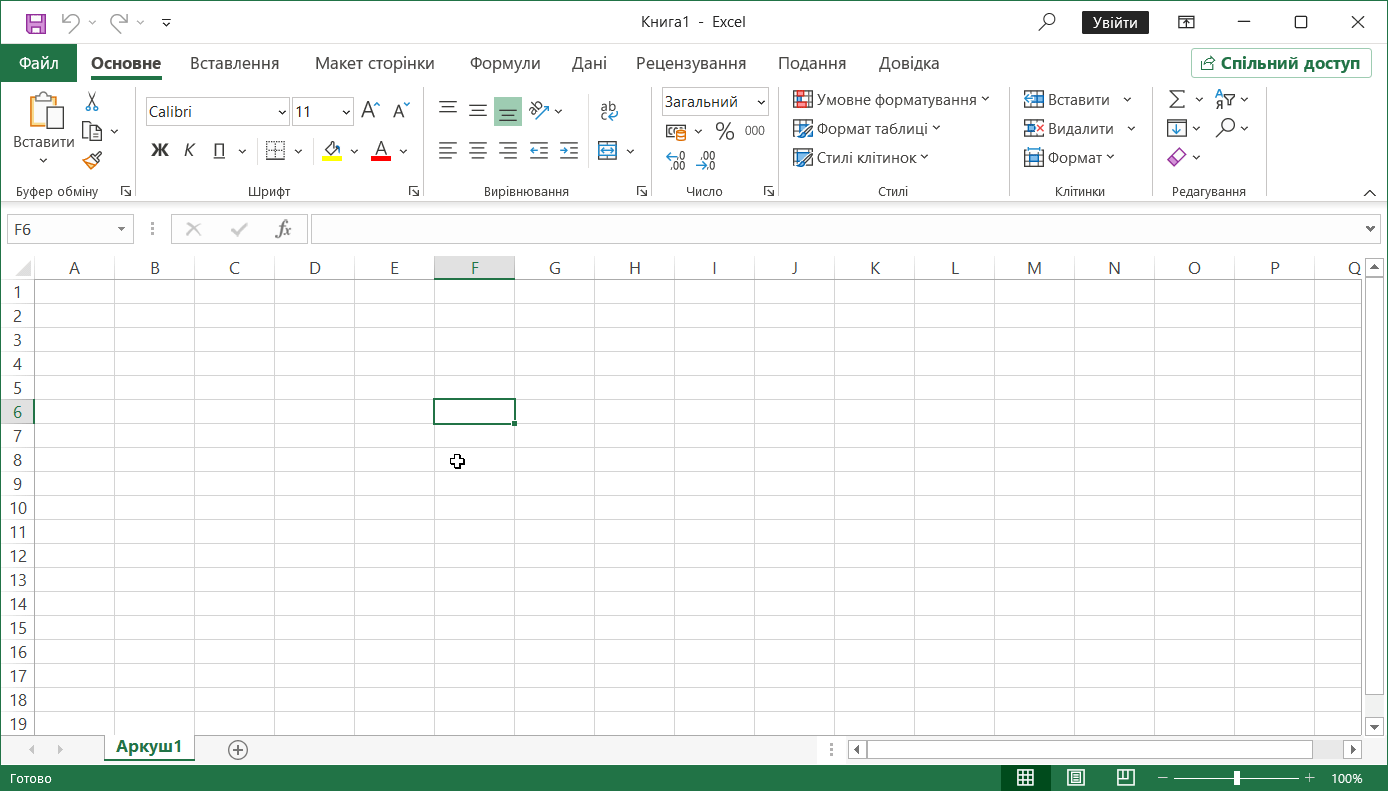
(для збільшення зображення, натиснути на ньому ЛКМ)
• Для виділення декількох стовпців або рядків, що стоять поруч, слід натиснути на імені першого стовпця або рядку і розтягнути виділення на всю ділянку.
• Щоб виділити декілька стовпців або рядків, що не стоять поруч, слід натиснути на імені першого стовпця або рядку, притиснути клавішу Ctrl і натискати ЛКМ на іменах потрібних стовпців;
• Для виділення декількох аркушів необхідно натиснути Ctrl і, не відпускаючи її, натискати на ярликах аркушів;
• Для того, щоб виділити всю робочу область аркуша потрібно натиснути ЛКМ над заголовком першого рядка, або натиснути комбінацію клавіш Ctrl +А
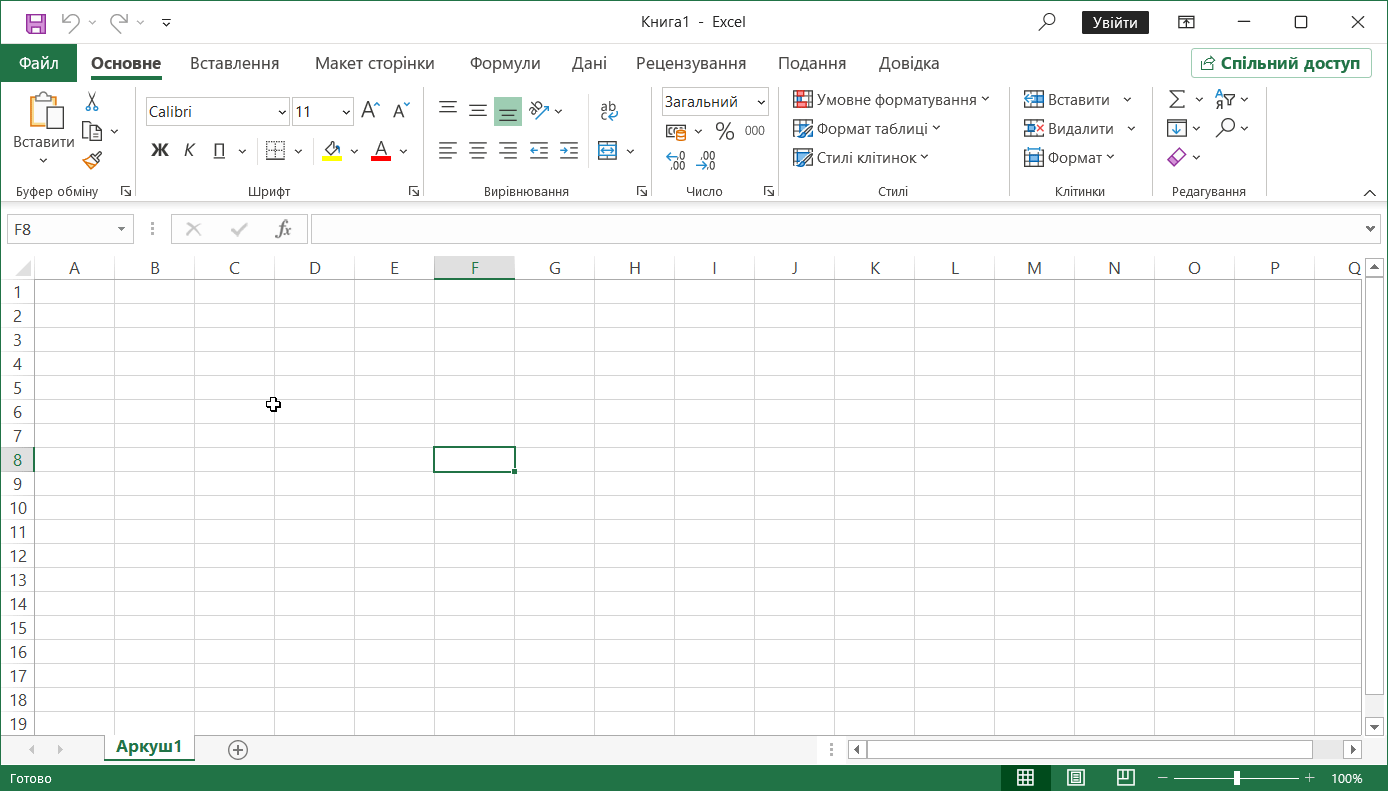
(для збільшення зображення, натиснути на ньому ЛКМ)
Введення інформації в комірки
! Перед введенням даних в комірки таблиці, спершу потрібно задати правильно формат введених даних. (див. тему Форматування комірок ЕЛЕКТРОННИХ таблиць, та їх вмісту)
Для введення даних у комірку необхідно зробити її активною і увести дані з клавіатури. Дані з'являться у комірці та у рядку формул.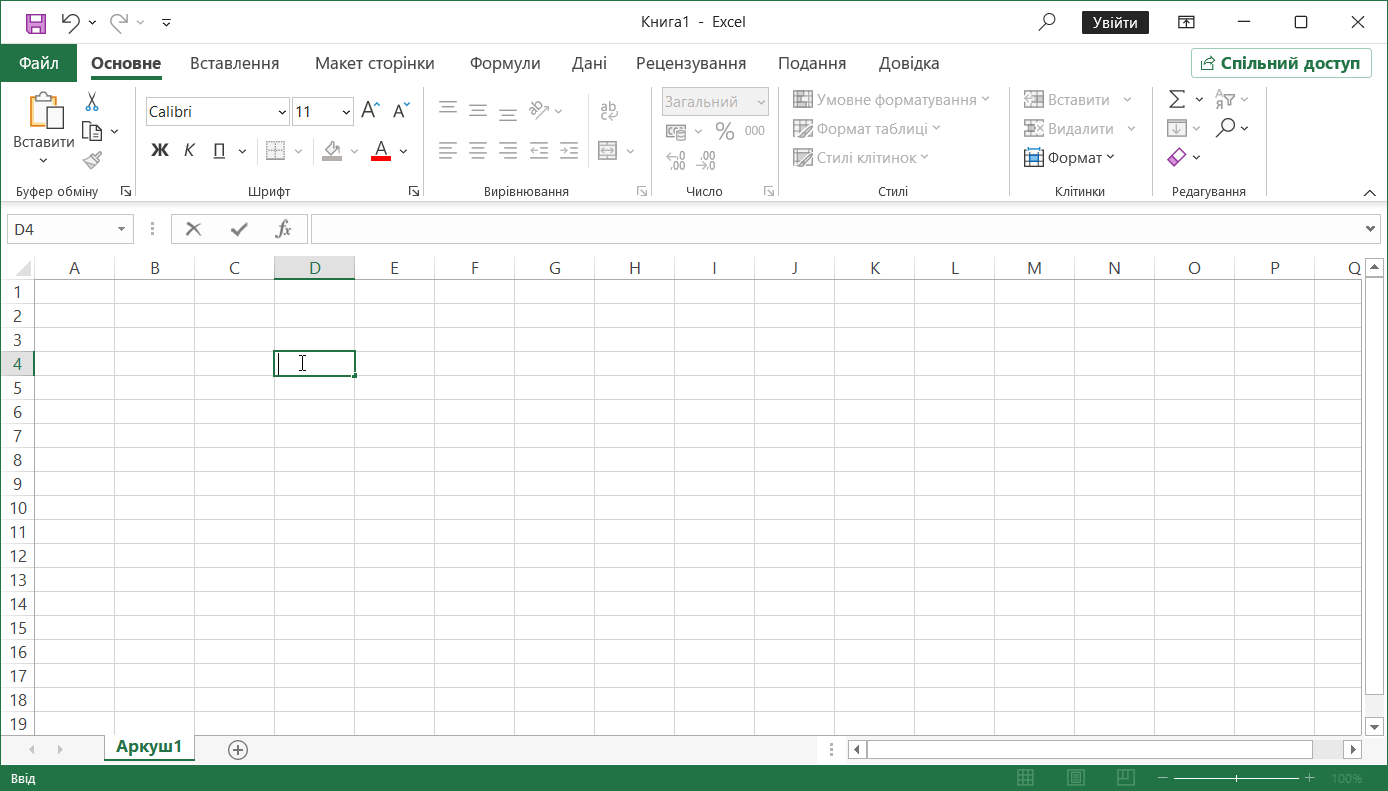
(для збільшення зображення, натиснути на ньому ЛКМ)
При введення числових даних потрібно враховувати:-
• під час введення додатних значень, знак «+» можна не використовувати;
• для введення від'ємних значень можна використовувати дужки або знак «-», наприклад, -4 або (4);
• для відокремлення груп розрядів можна використовувати клавішу пробіл;
• для відокремлення цілої від дробової частини потрібно використати кому;
• для введення звичайних дробів потрібно ввести цілу частину, натиснути пробіл, та ввести дробову частину. Наприклад: . Після введення таких дробів програма автоматично переведе записаний звичайний дріб в десятковий. Якщо маємо дріб типу , то Excel створить десятковий дріб з точністю до 15 знаків. Наприклад: 1/3 = 0,333333333333333;
Для завершення введення слід натиснути Enter або одну з клавіш керування курсором.
Процес введення даних закінчиться й активною буде сусідня комірка.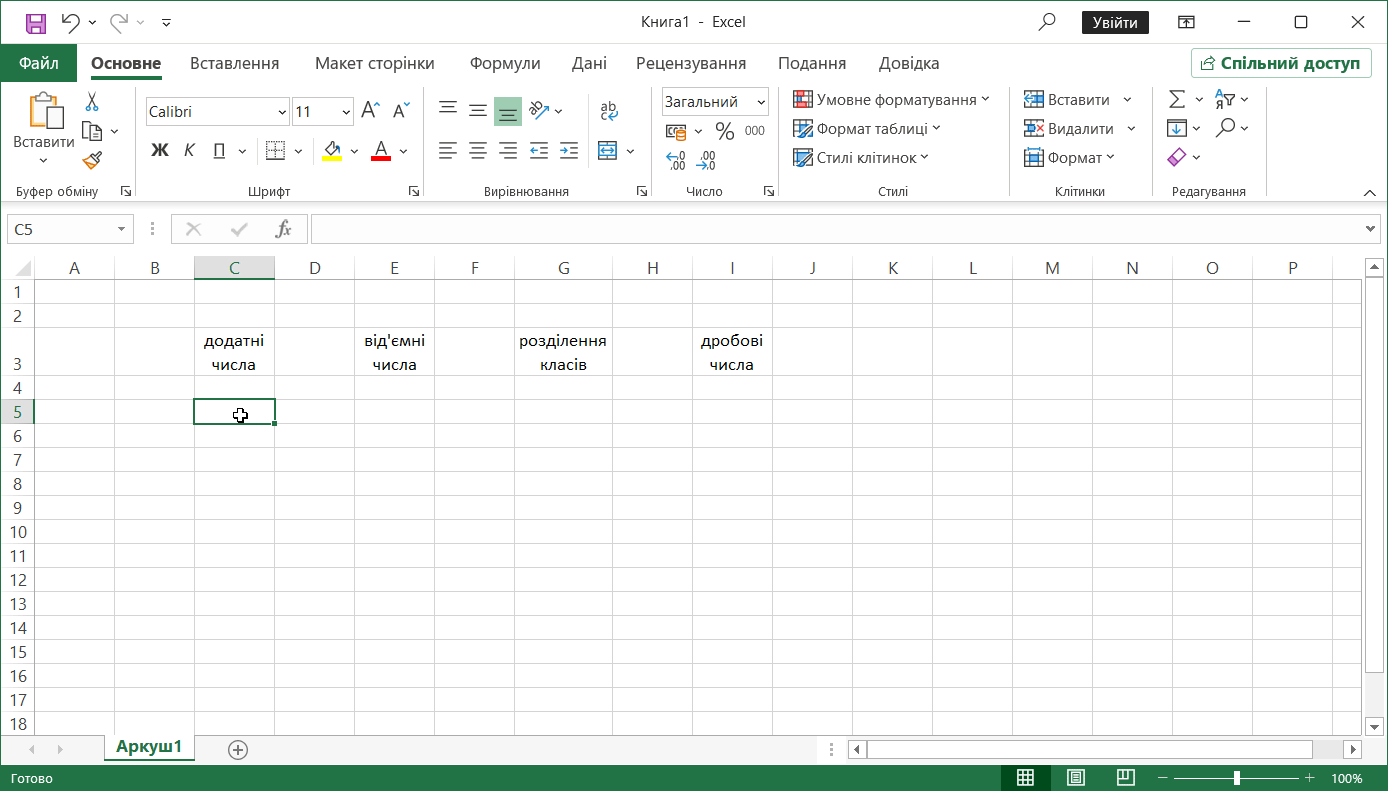
(для збільшення зображення, натиснути на ньому ЛКМ)
Редагування вмісту комірок
Щоб відредагувати (змінити) дані в комірці, необхідно:-
• двічі натиснути у комірці мишею (або ж виділити комірку, та натиснути клавішу F2 );
• у комірці з'явиться текстовий курсор, який можна перемістити клавішами керування курсором у потрібне місце;
• відредагувати дані;
• вийти з режиму редагування натиснувши Enter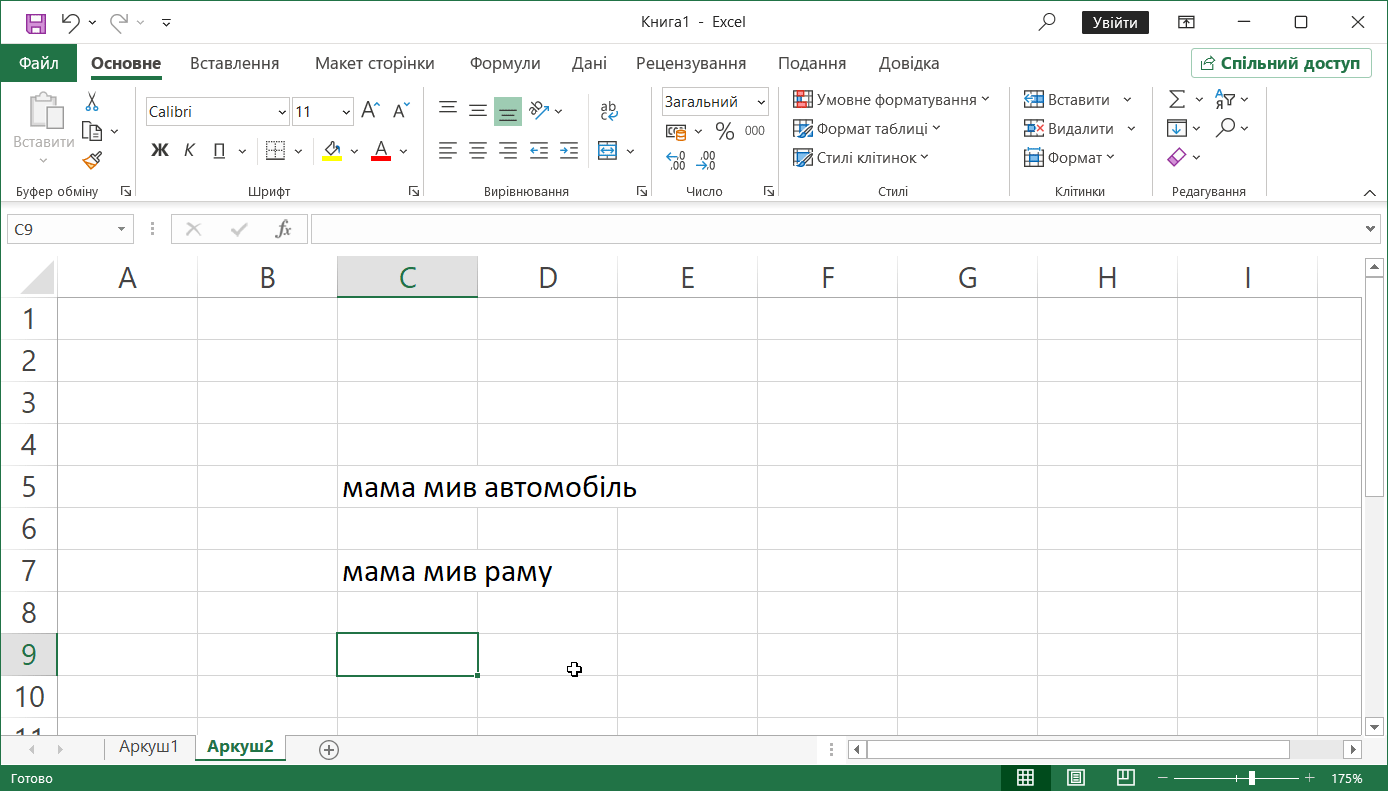
(для збільшення зображення, натиснути на ньому ЛКМ)
-
! Запропонувати свої способи редагування комірок
-
! Якщо виділити комірку, в якій введено певну інформацію, вести нове значення з клавіатури, то попередня інформація буде знищена
-
! Перед виконання будь-якої команди Microsoft Excel слід завершити роботу з коміркою, тобто вийти з режиму введення або редагування.
Для знищення інформації в комірці потрібно виділити її (зробити її активною), та натиснути клавішу Delete.
Автоматичне заповенння комірок
Виділивши, будь-яку комірку можна побачити, що в правому нижньому куті є маленьких квадратик того ж кольору, що і активна комірка.
Він називається МАРКЕР АВТОЗАПОВНЕННЯ (М.А.)
При наведенні курсору на М.А., він змінюється - з великого білого, стає маленьким чорним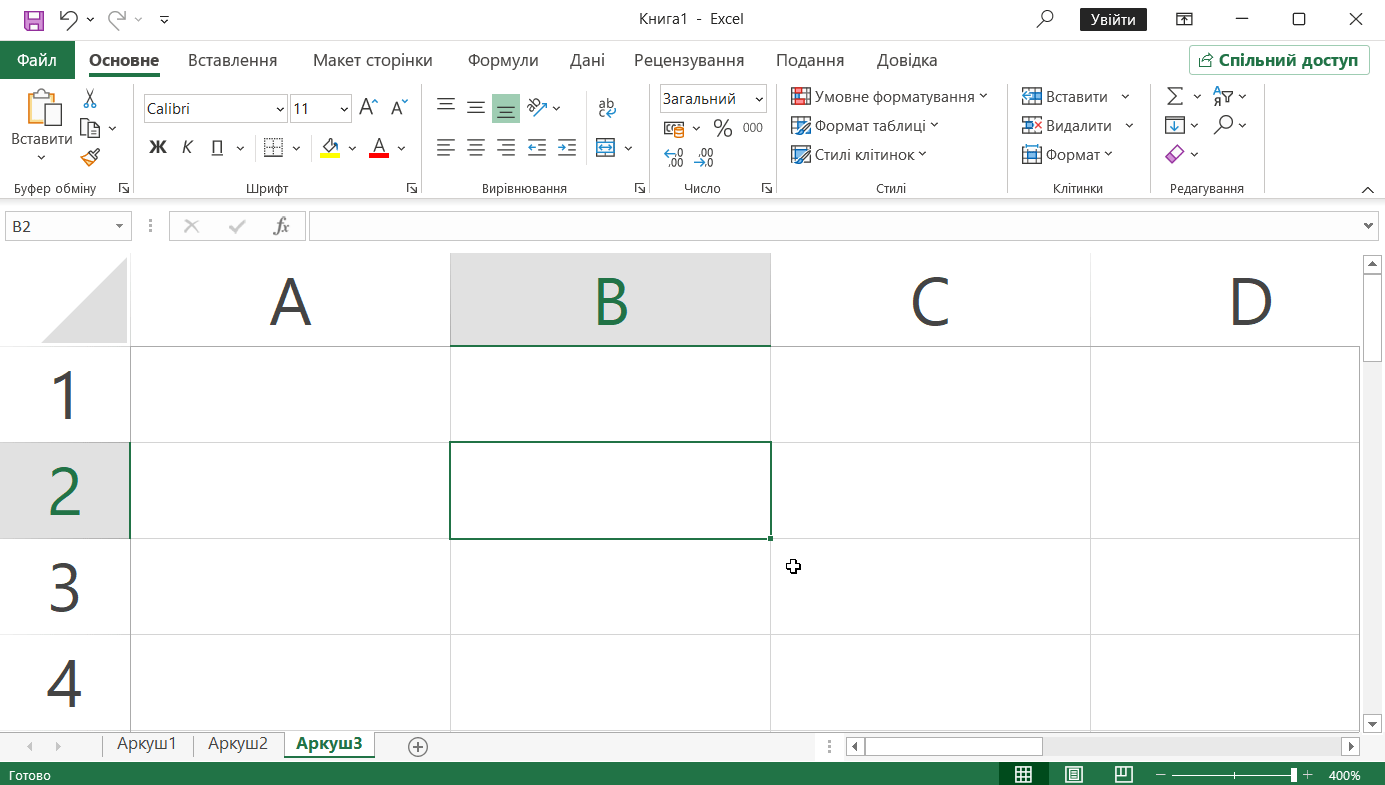
(для збільшення зображення, натиснути на ньому ЛКМ)
Використання М.А.
-
• якщо виділити комірку, в якій звичайне текстове значення, то розтягування за М.А. призведе до появи у всіх наступних комірках тогож самого текстового значення;
• якщо в комірці – дата, то при розтягування М.А. в наступних комірках з'являться дати, що йдуть по порядку від даної дати
• якщо виділити дві комірки,в яких знаходяться звичайні числа (не формули),то в наступних комірках з'являться числа, різниця між якими такаж сама, що і між числами виділених комірок;
• якщо в комірці - формула,то розтягування за М.А. призведе до появи в наступних комірках значень,що обраховуються за формулою,яка формуватиметься згідно наступного правила-протягування на одну комірку вправо/(вліво) по стовбцях призведе до зміни в адресах комірок назв стовбців (літери стовбця) на одну літеру вправо/(вліво). Перетягуванняна одну комірку вниз/(вгору) по рядках призведе до збільшення/(зменшення) на одиницю номера рядка в адресах комірок.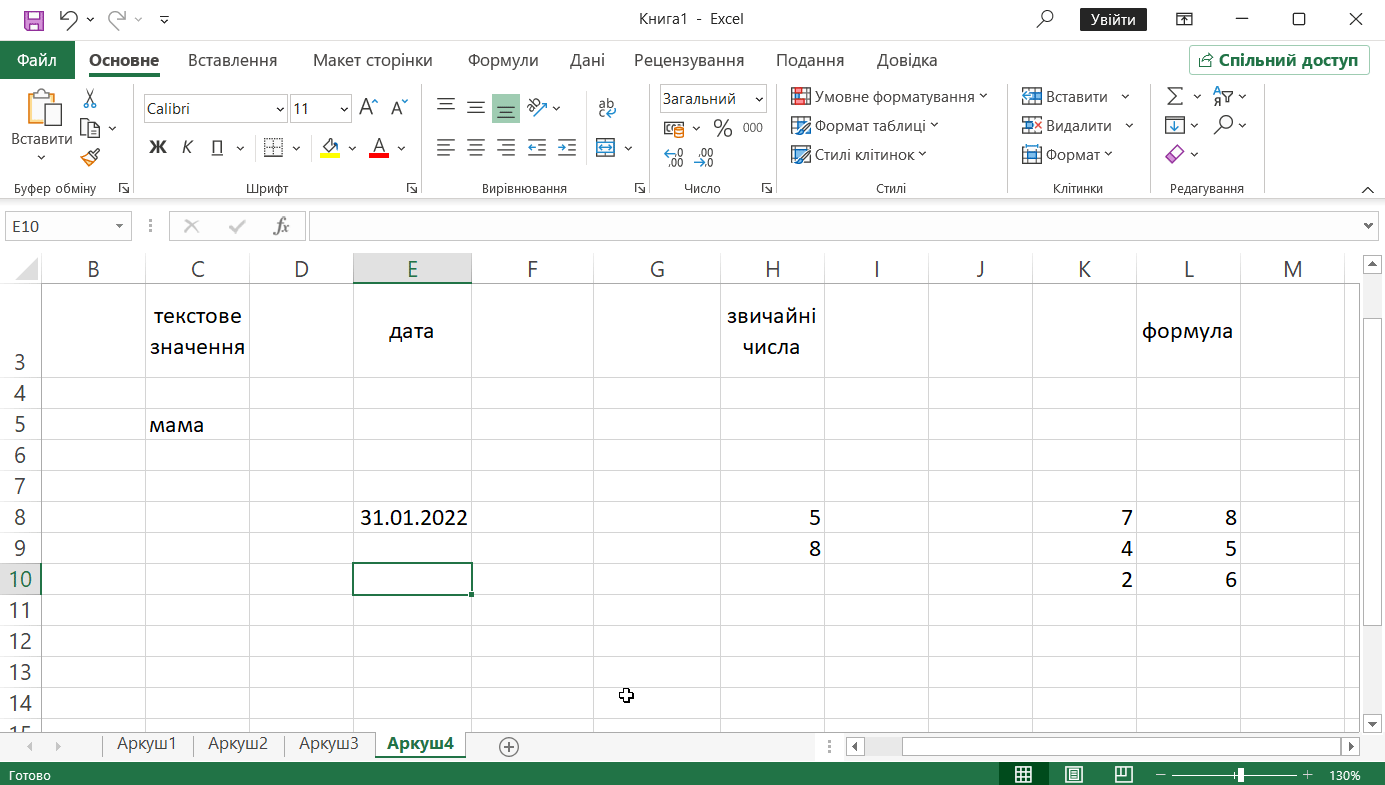
(для збільшення зображення, натиснути на ньому ЛКМ)
-
Форматування комірок ЕЛЕКТРОННИХ таблиць, та їх вмісту
...
-
Обробка інформації за допомогою формул. Функції
Для обчислень в табличному редакторі використовують формули (коротка форма символічного запису інформації, або загальне відношення між величинами).
Щоб провести обчиcлення за допомогою формули (створити формулу) в програмі MS Excel потрібно:-
1. віділити комірку електронної таблиці, де буде результат обчислень
2. ввести знак =
3. ввести число (з клавіатури)
4. ввести потрібний математичний знак (+, -, * (множення) , / (ділення) , ^ (піднесення до степеня) )
5. ввести друге число (з клавіатури)
6. натиснути ENTER
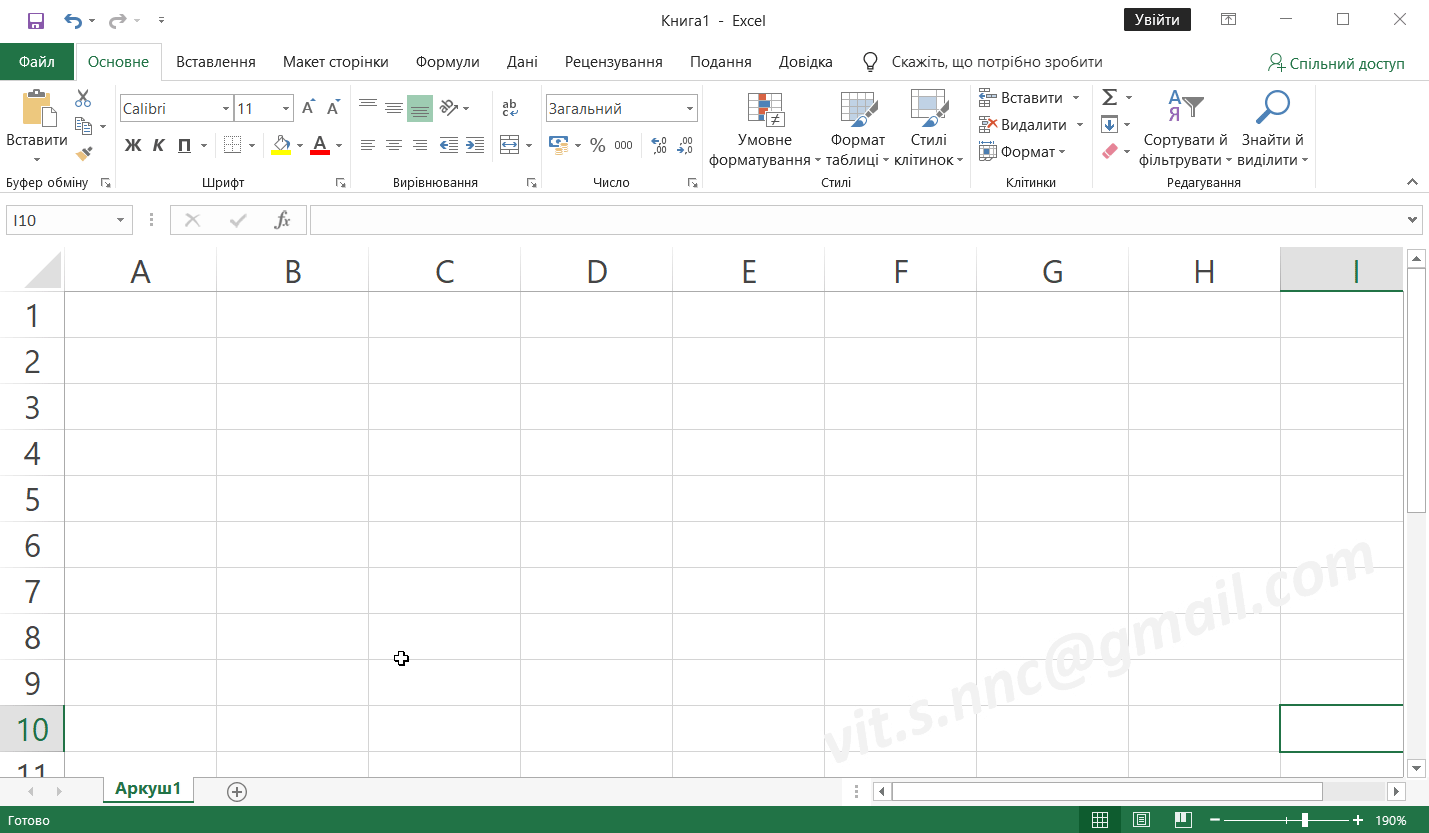 (для збільшення зображення, натиснути на ньому ЛКМ)
(для збільшення зображення, натиснути на ньому ЛКМ)
Для зміни пріорітету дій потрібно використати дужки (закони математики):
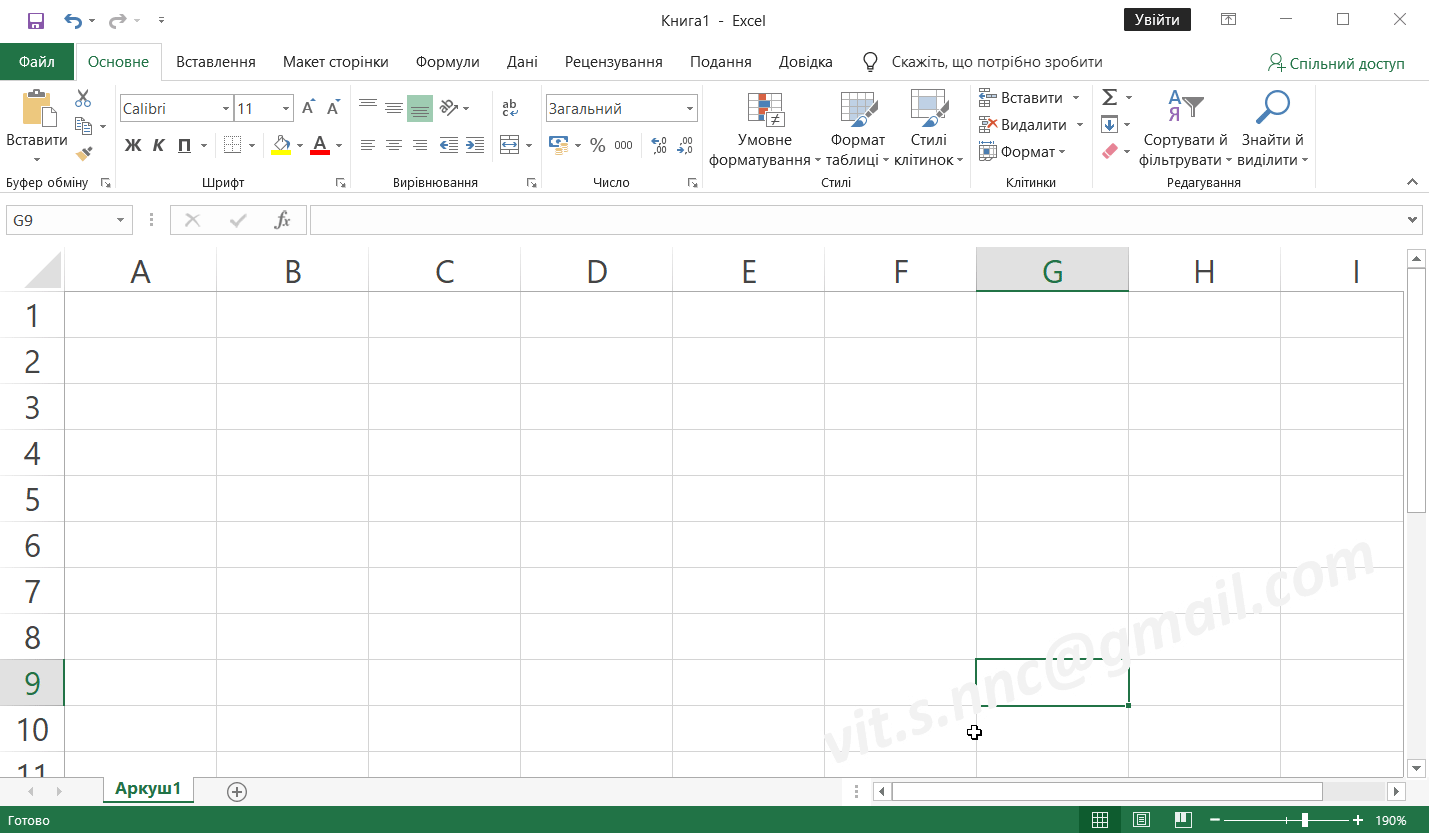 (для збільшення зображення, натиснути на ньому ЛКМ)
(для збільшення зображення, натиснути на ньому ЛКМ)
Якщо ж таблиця створена, то проводити обчислення таким способом недоцільно.
Слід використовувати ті числа, які вже записано в комірки таблиці (правильніше було б сказати, слід використати адреси комірок, в які записано числа).
Тоді, щоб провести обчиcлення за допомогою формули (створити формулу) в програмі MS Excel потрібно:-
1. віділити комірку електронної таблиці, де буде результат обчислень
2. ввести знак =
3. натиснути по комірці, в якій є число
4. ввести потрібний математичний знак (+, -, * (множення) , / (ділення) , ^ (піднесення до степеня) )
5. натиснути по комірці, що приймає участь в обчисленні (наступне число)
6. натиснути ENTER
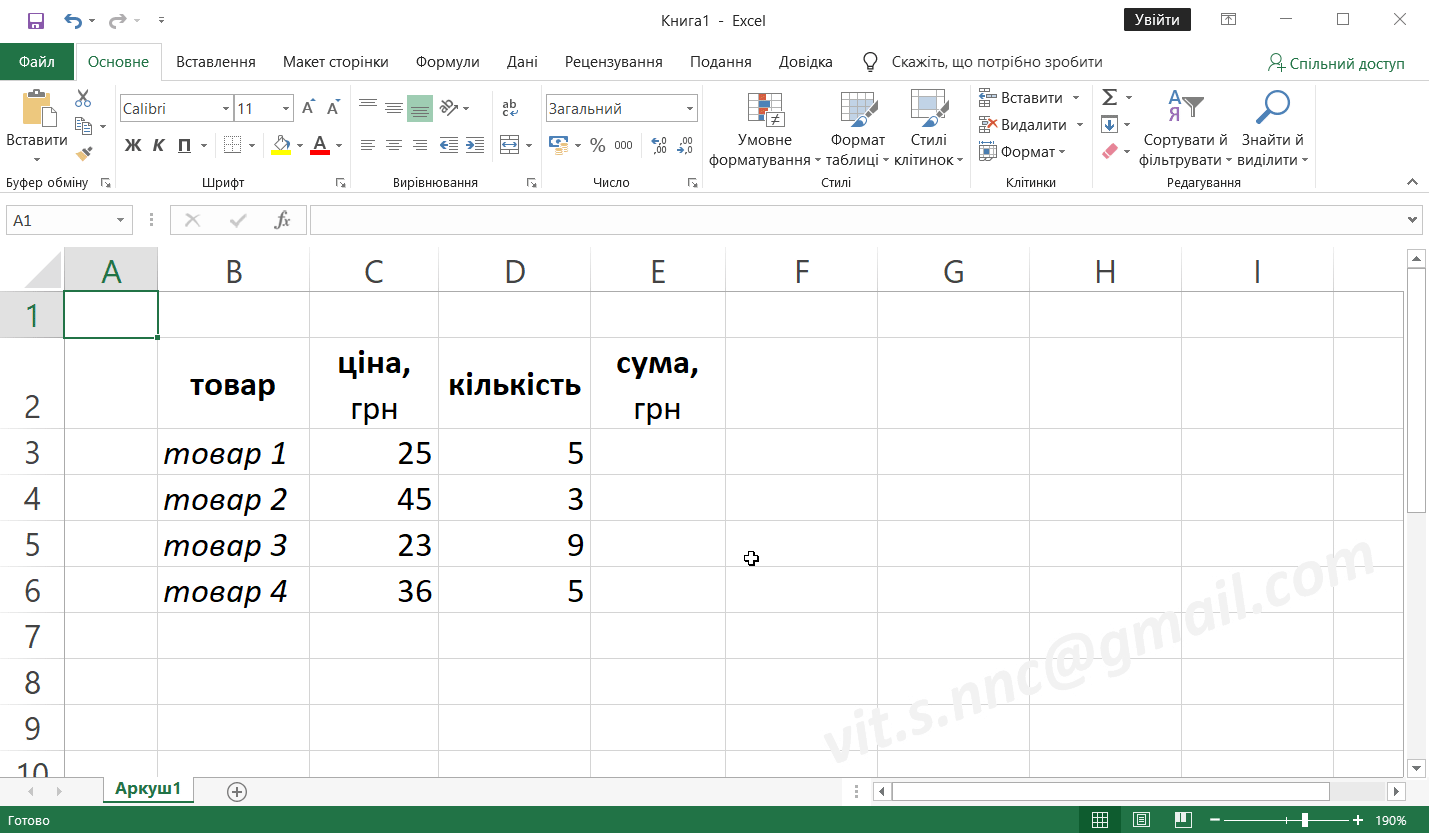 (для збільшення зображення, натиснути на ньому ЛКМ)
(для збільшення зображення, натиснути на ньому ЛКМ)
В більшості випадків здійснюють саме такі обрахунки в електронних таблицях.
Якщо формула передбачає обчислення суми, кількості, максимального, мінімального чи середнього значення для даних, що містяться у виділеному діапазоні комірок, можна скористатися кнопкою Автосума групи Редагування вкладки Основне.
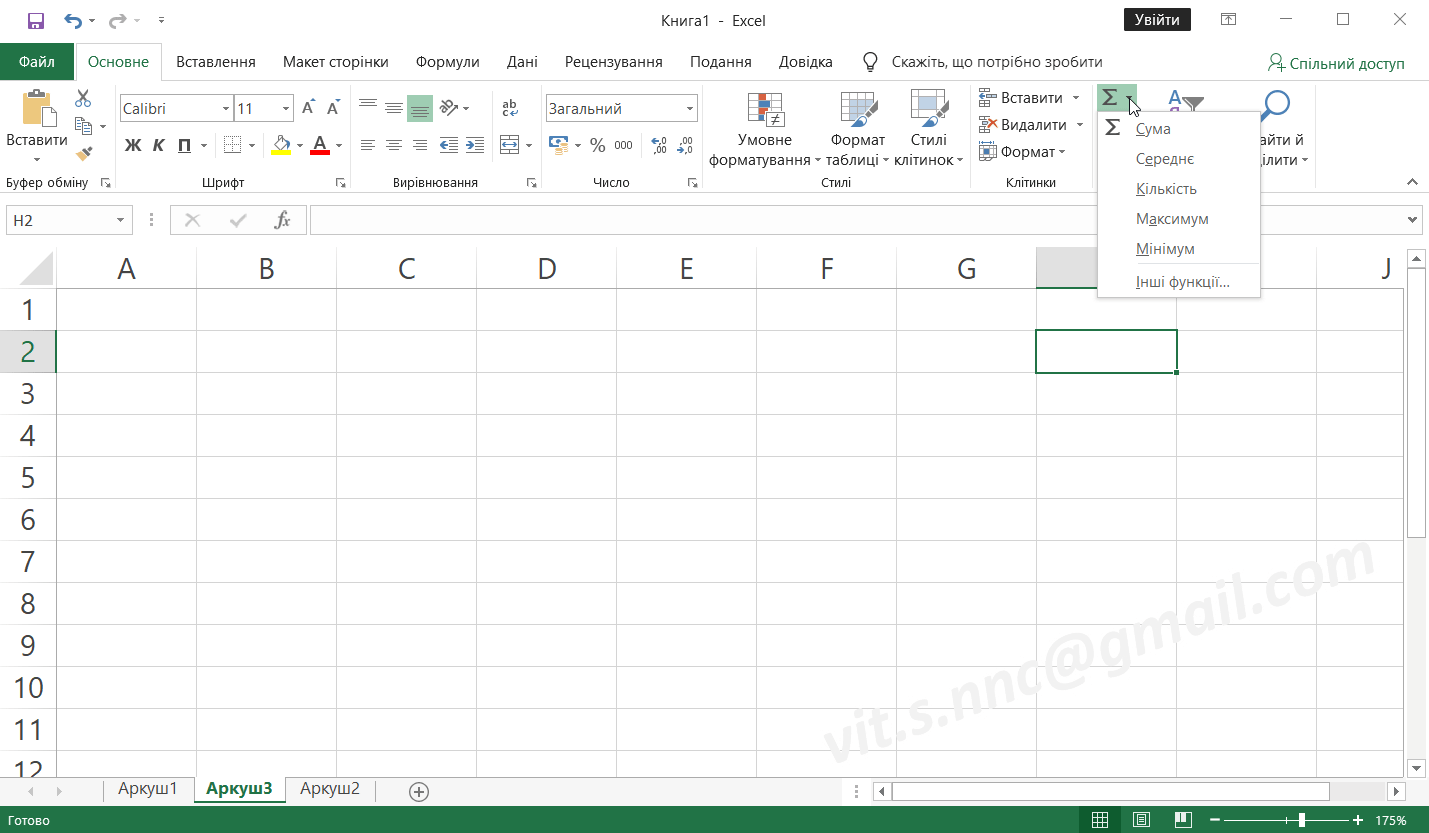 (для збільшення зображення, натиснути на ньому ЛКМ)
(для збільшення зображення, натиснути на ньому ЛКМ)
Після вибору операції з кнопки Автосума буде автоматично запропонована формула, та орієнтовний діапазон комірок, де знаходяться дані, необхідні для обчислення.
Для того, щоб знайти суму (середнє значення, ...) чисел в комірках, потрібно:-
1. виділити комірку де буде отримано результат;
2. з списку, що розкривається, вибрати потрібну операцію;
3. переконатися що програма правильно виділила потрібні комірки-
(в іншому разі виділити самостійно.
За замовчуванням програмою MS EXCEL пропонується діапазон, комірки якого розташовані зазвичай або зверху, або ліворуч від комірки, до якої вводиться формула, та містять числові дані.);
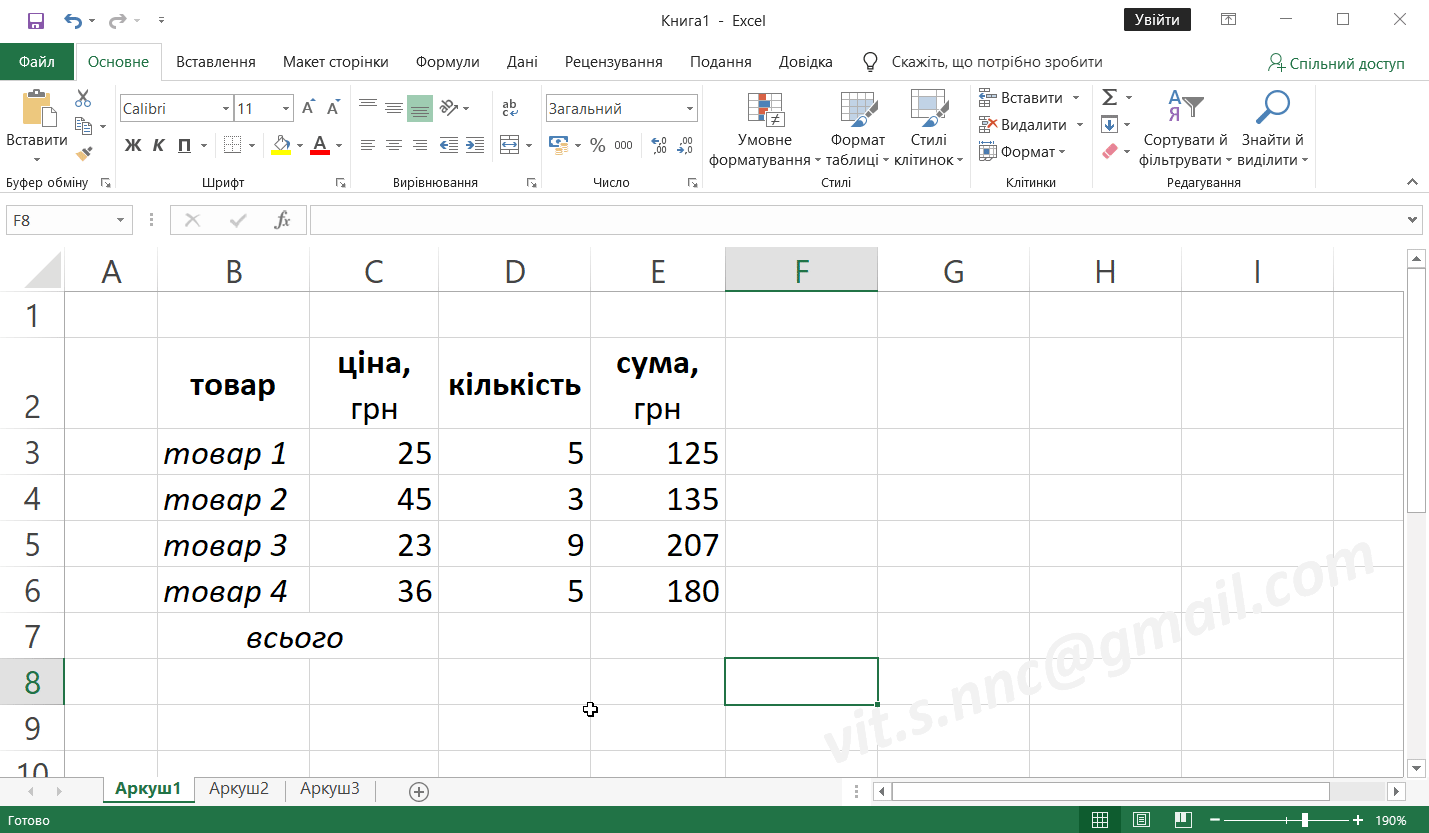 (для збільшення зображення, натиснути на ньому ЛКМ)
(для збільшення зображення, натиснути на ньому ЛКМ)
Якщо ж потрібно побачити (не обчислювати) результат однієї з описаний дій (сума, середнє значення, ...), потрібно просто виділити комірки із записами, та подивитися в рядок стану:
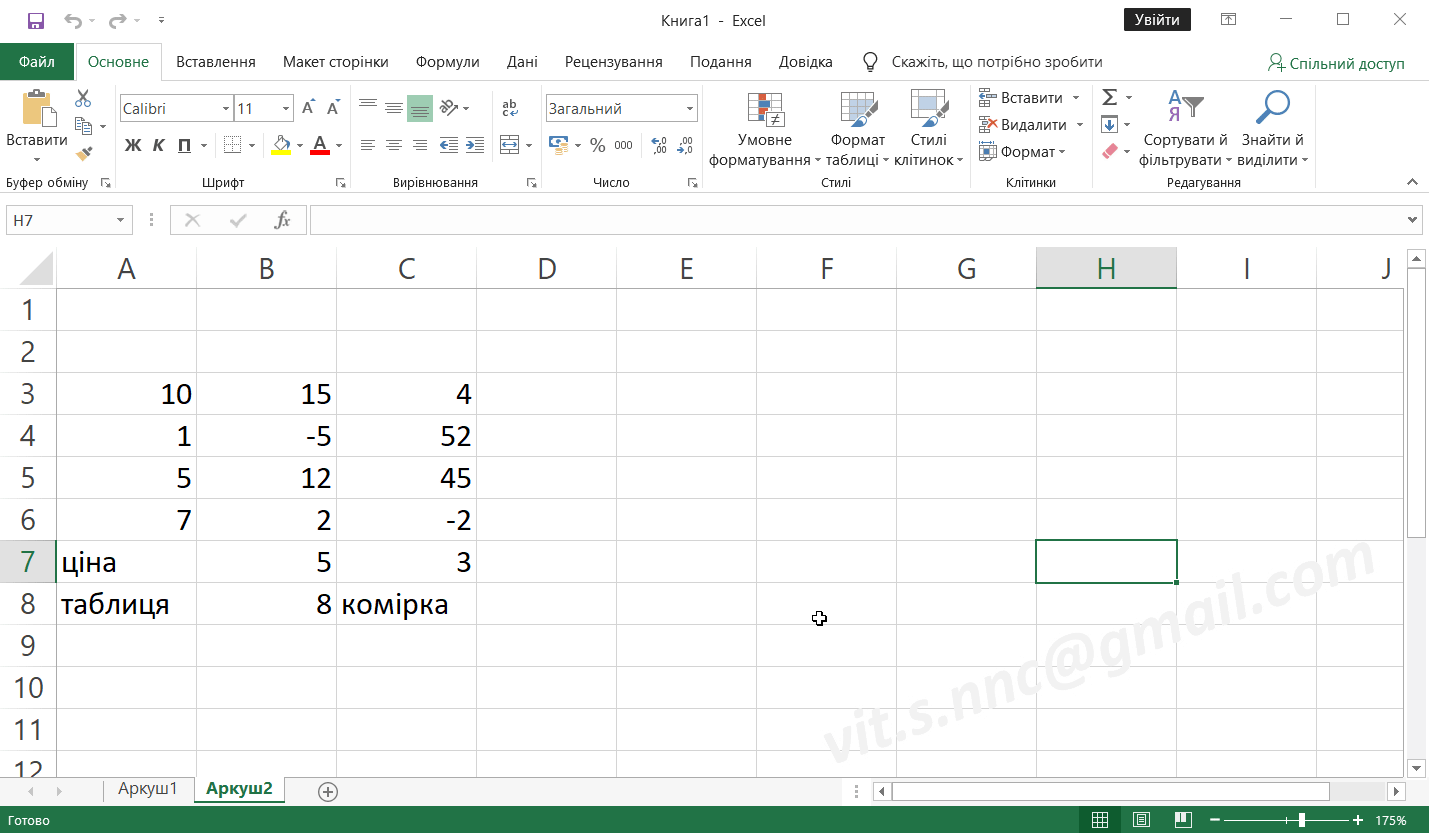
-
Таблиця MS Office Excel як база даних. Сортування та фільтрація даних
...
- Зображення табличної інформації за допомогою графіків та діаграм. Інфографіка
Діаграма – це подання даних таблиці в графічному вигляді, що використовується для аналізу і порівняння даних.
На діаграмі вміст кожної комірки зображується у вигляді крапок, ліній, смуг, стовпчиків, секторів і в іншій формі. Групи елементів даних, що відбивають вміст комірок одного рядку або стовпця на робочому аркуші, складають ряд даних.
Програма Microsoft Excel пропонує можливість не тільки роботи з числовими даними, але і надає інструменти для побудови на основі параметрів, що вводяться діаграм. При цьому, їх візуальне відображення може бути абсолютно різним. Давайте розберемося, як за допомогою програми Microsoft Excel намалювати різні типи діаграм.
Побудова діаграми по таблиці Побудова різних видів діаграм практично нічим не відрізняються. Тільки на певному етапі потрібно вибрати відповідний тип візуалізації. Перед тим, як приступити до створення будь-якої діаграми, потрібно:-
1. побудувати таблицю з даними, на основі якої діаграма (графік) буде будуватися
2. виділити область цієї таблиці, яка буде виражена в діаграмі
3. перейти на вкладку Вставлення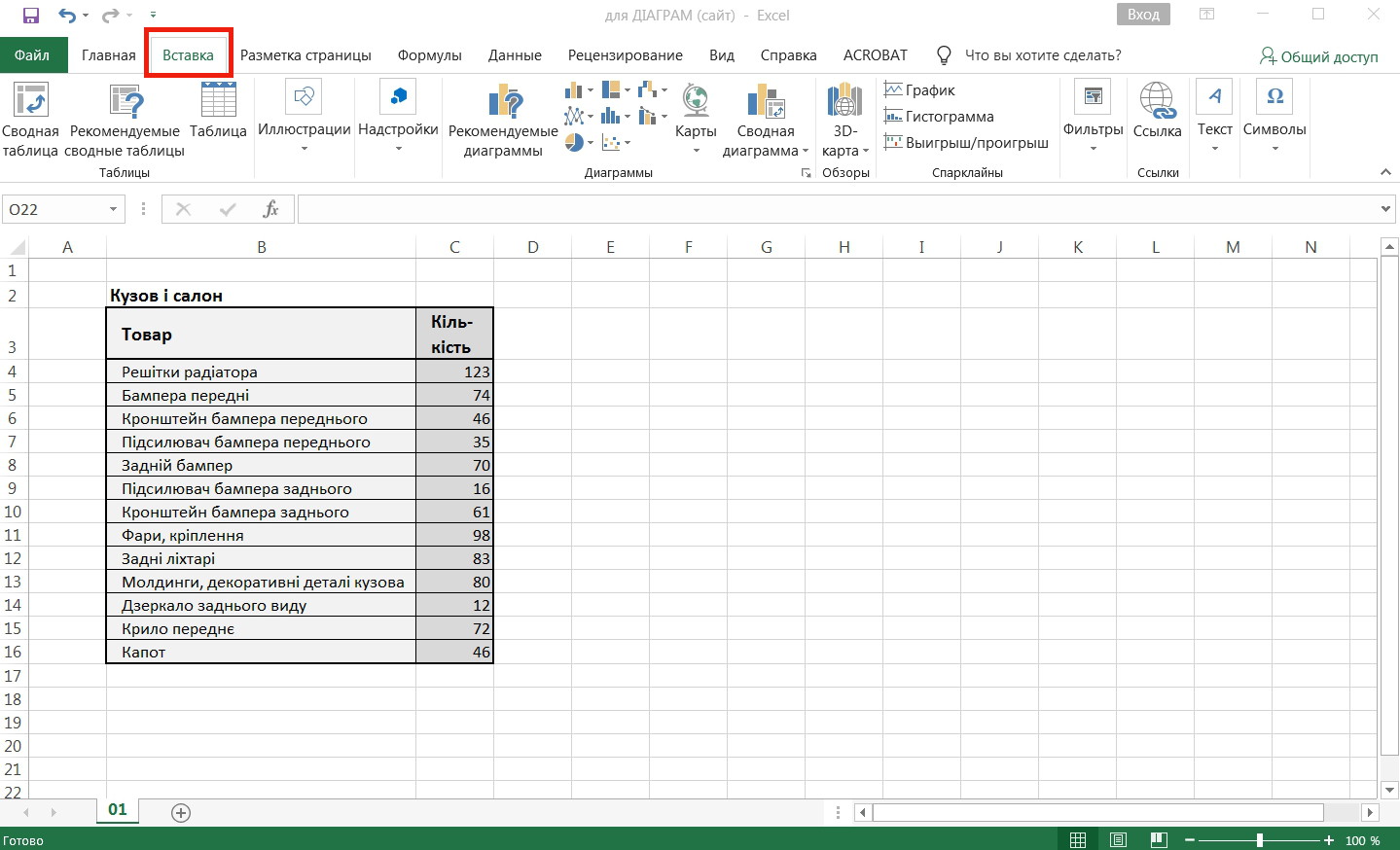 (для збільшення зображення, натиснути на ньому ЛКМ)
(для збільшення зображення, натиснути на ньому ЛКМ) -
• гістограма;
• графік;
• кругова;
• лінійчата;
• з областями;
• точкова.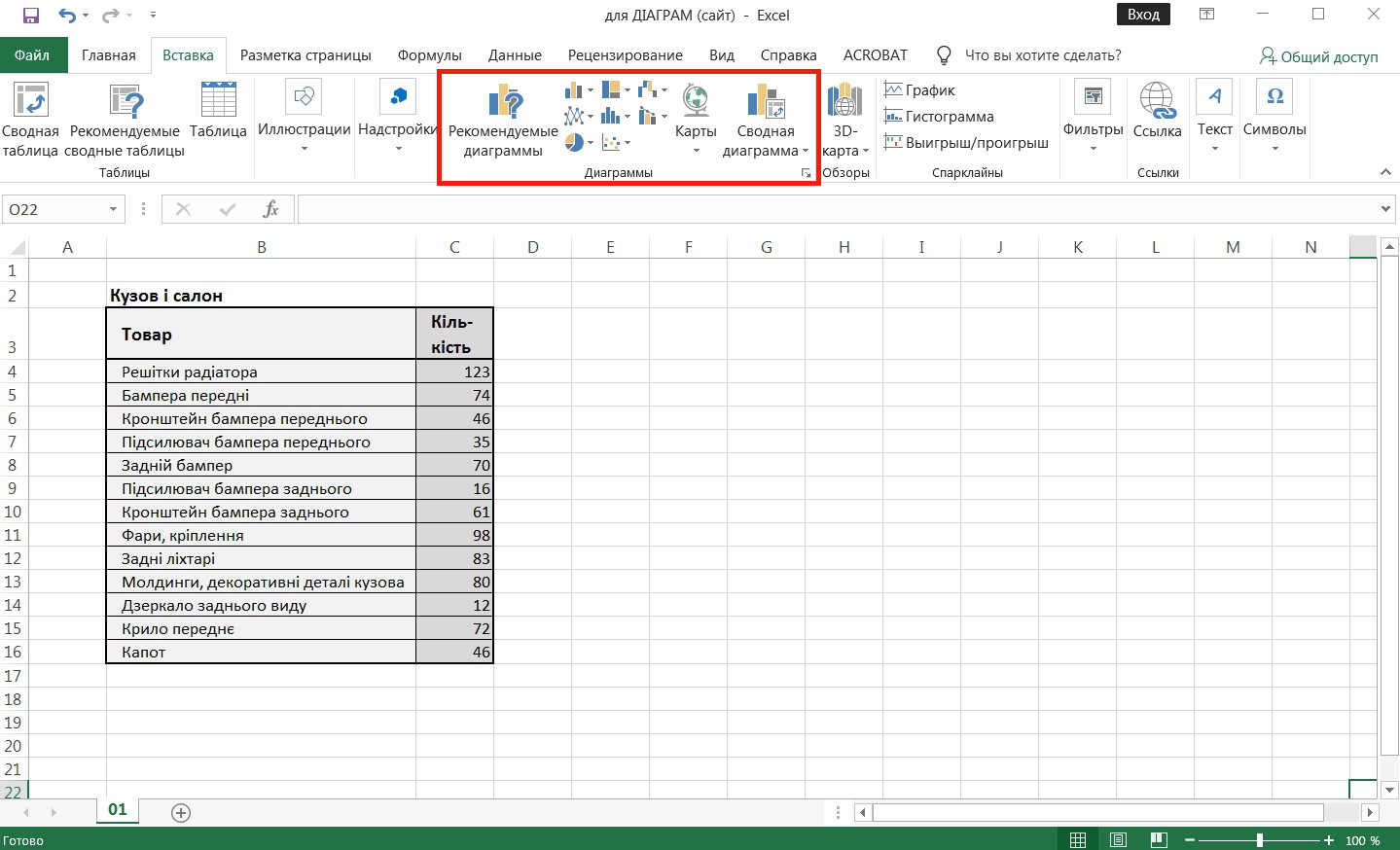 (для збільшення зображення, натиснути на ньому ЛКМ)
(для збільшення зображення, натиснути на ньому ЛКМ)
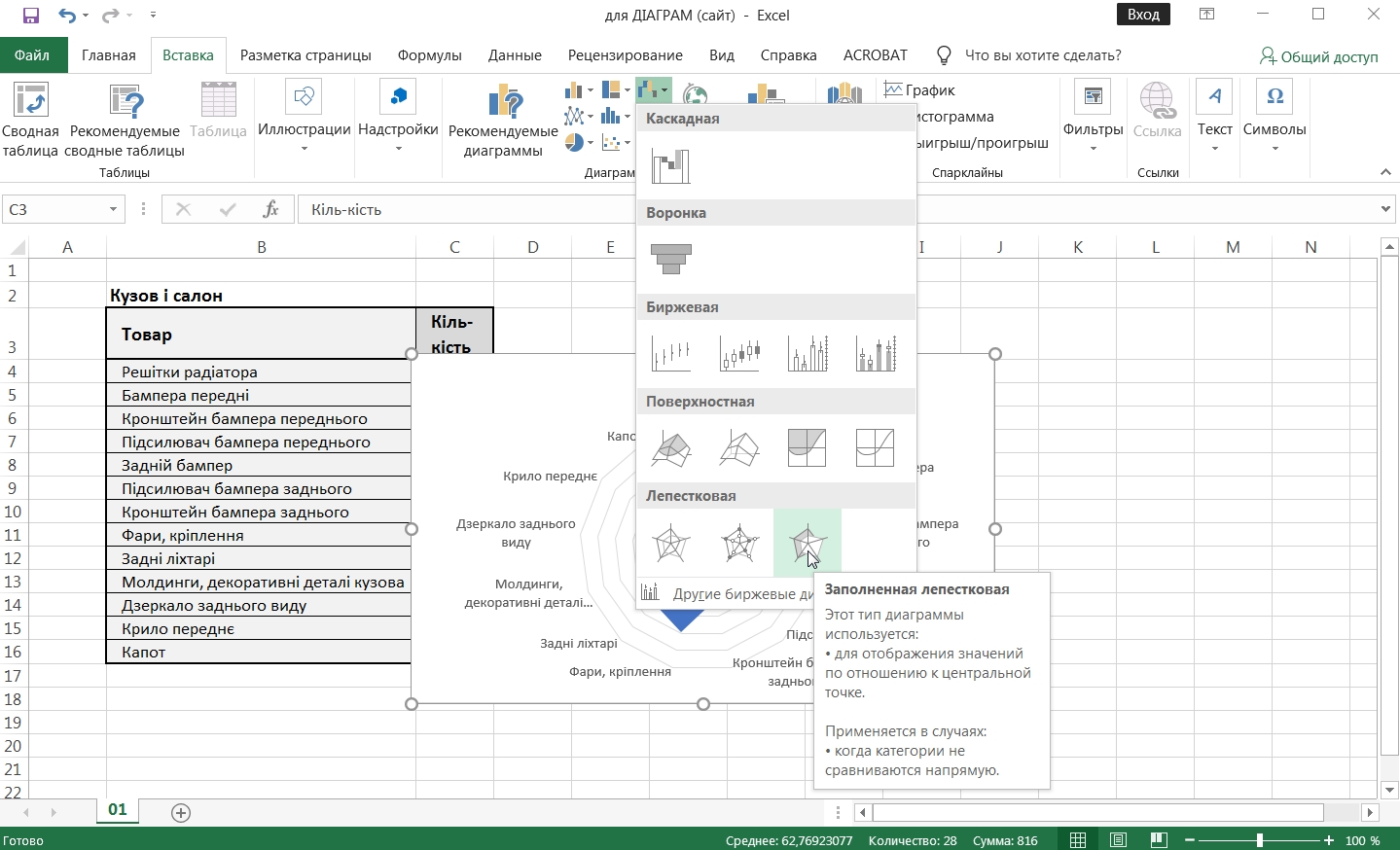 (для збільшення зображення, натиснути на ньому ЛКМ)
(для збільшення зображення, натиснути на ньому ЛКМ)
Визначившись з типом діаграми, пропонується вибрати конкретний підвид (навівши курсор миші на підвид, можна вже побачити обрану діаграму, НЕ ВСТАВЛАЮЧИ її на аркуш (для вставки ж побрібно натиснути ЛКМ на обраному підвиді)).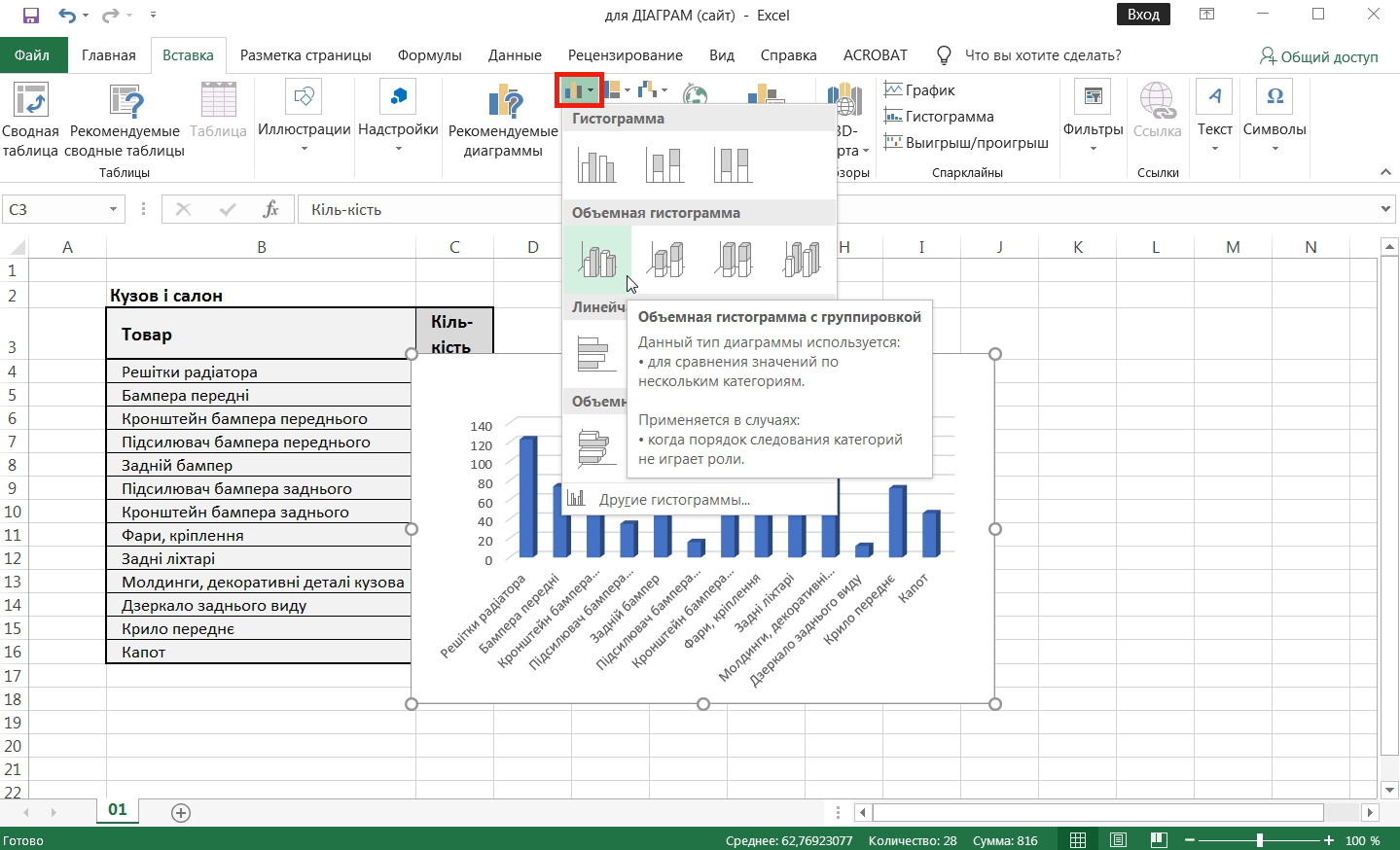 (для збільшення зображення, натиснути на ньому ЛКМ)
(для збільшення зображення, натиснути на ньому ЛКМ)
Після вибору конкретного підвиду (натиску на ньому ЛКМ), автоматично формується діаграма, та програма АВТОМАТИЧНО вмикає дві динамічні вкладки (Конструктор, Формат), об’єднанні в групу Робота з діаграмами, для налаштування діаграми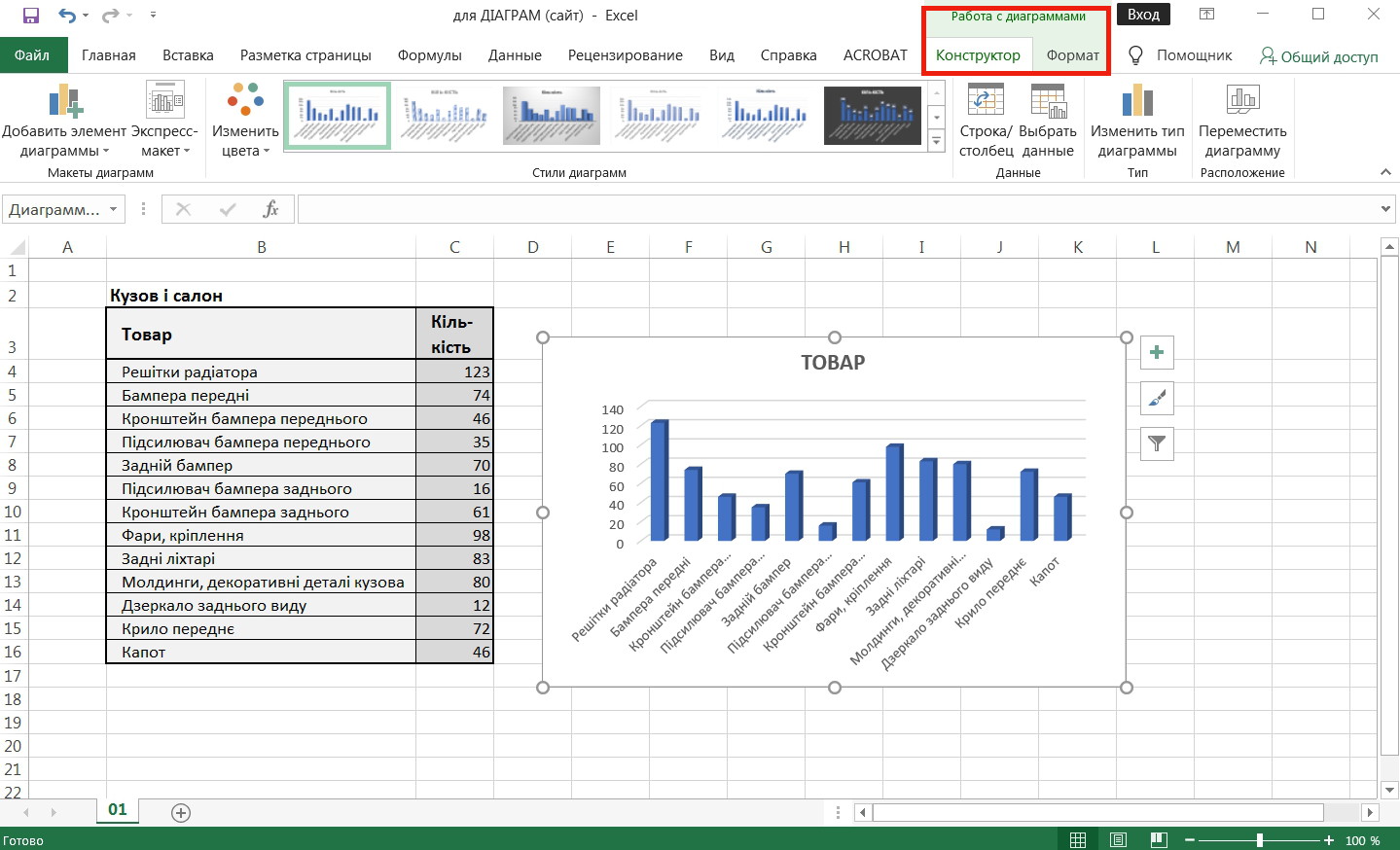 (для збільшення зображення, натиснути на ньому ЛКМ)
(для збільшення зображення, натиснути на ньому ЛКМ)
Робота з діаграмами
Після того, як діаграма створена, в новій вкладці «Робота з діаграмами» стають доступними додаткові інструменти для її редагування і зміни. Можна змінити тип діаграми, її стиль, і багато інших параметрів.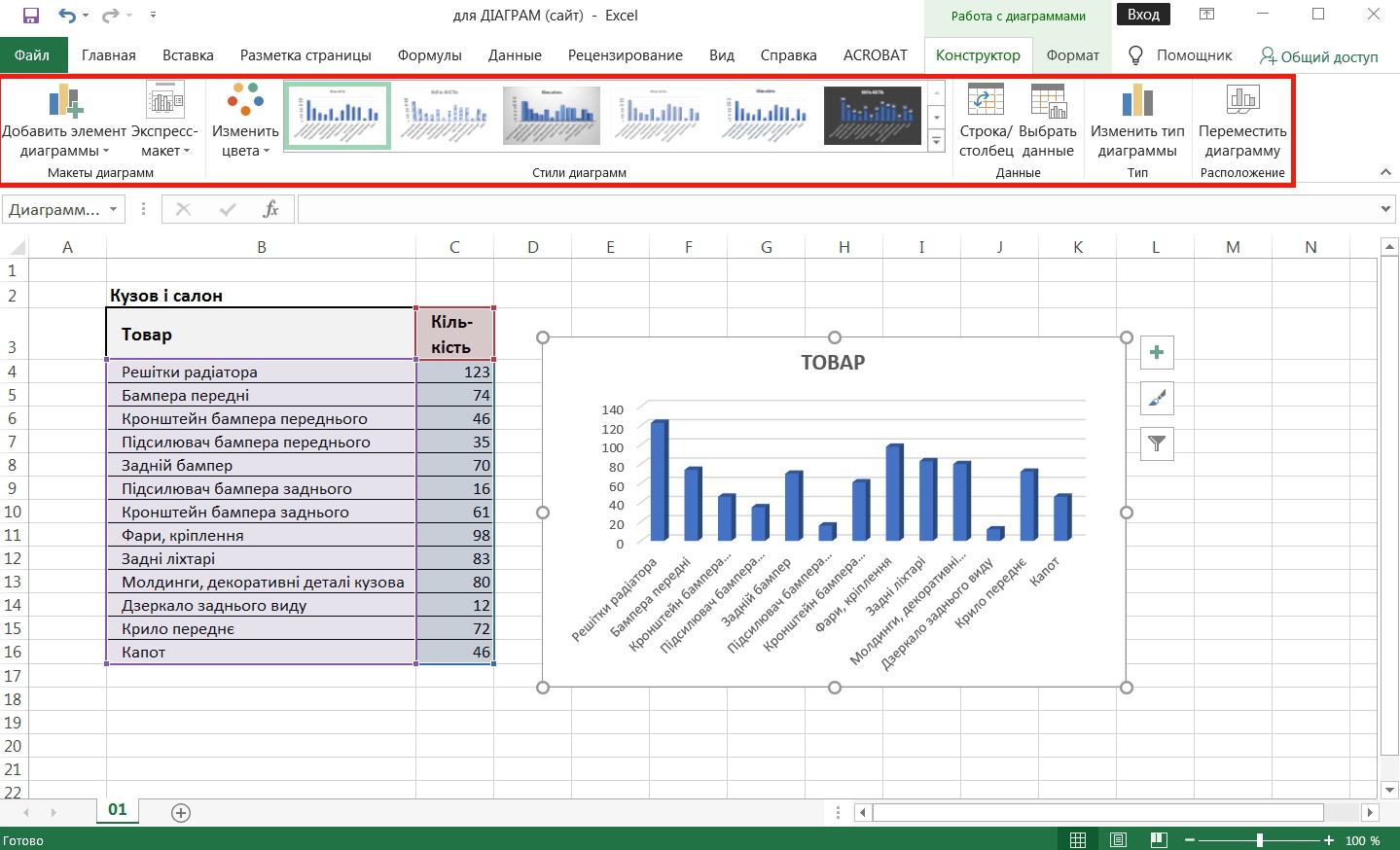 (для збільшення зображення, натиснути на ньому ЛКМ)
(для збільшення зображення, натиснути на ньому ЛКМ)
Приклад налаштування діаграми з використанням вкладки Конструктор (gif-файл):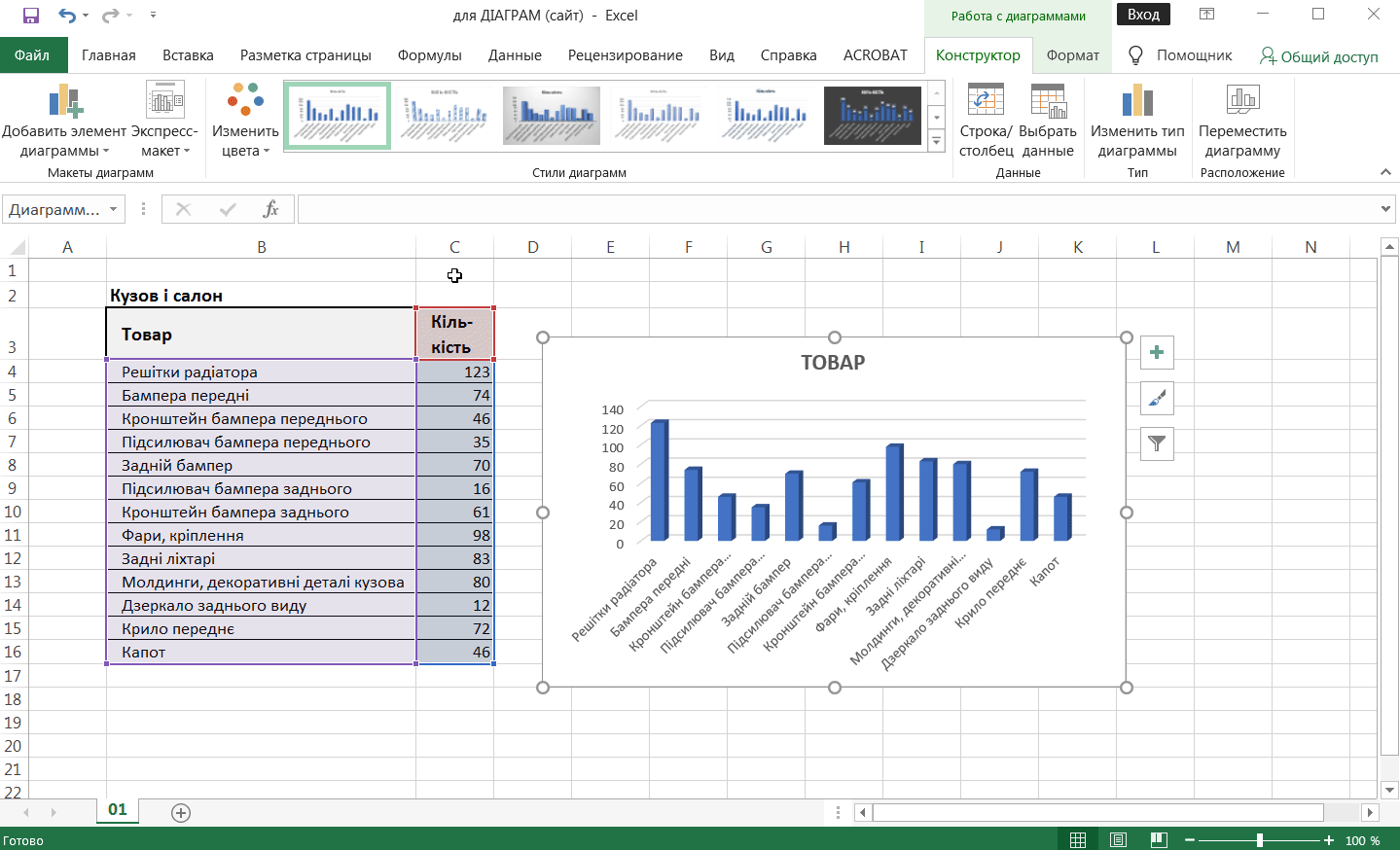 (для збільшення зображення, натиснути на ньому ЛКМ)
(для збільшення зображення, натиснути на ньому ЛКМ)
Приклад налаштування діаграми з використанням вкладки Формат (gif-файл):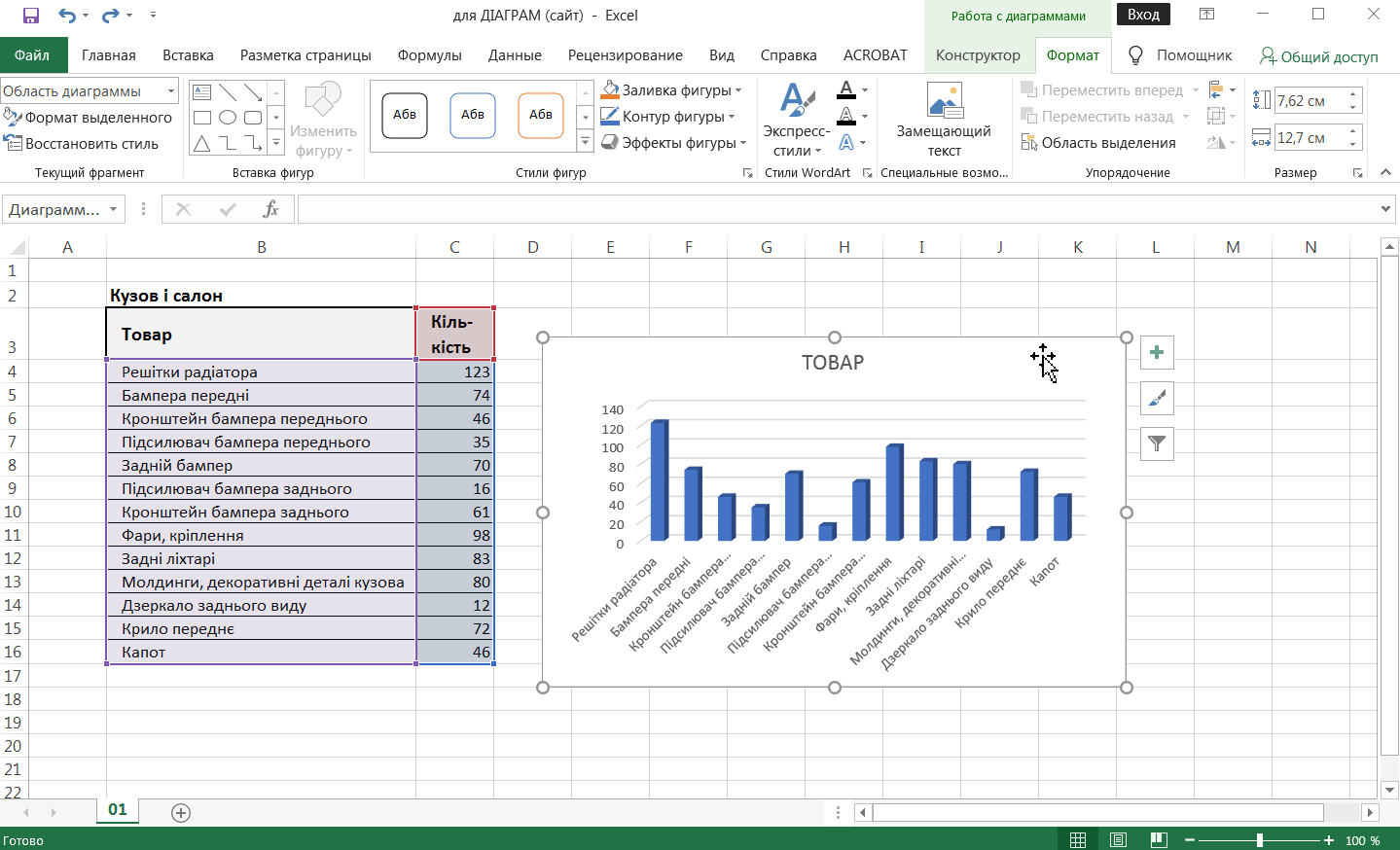 (для збільшення зображення, натиснути на ньому ЛКМ)
(для збільшення зображення, натиснути на ньому ЛКМ)
Відображення значень діаграми у відсотках
Для того, щоб відобразити процентне співвідношення різних показників, найкраще побудувати кругову (об’ємну) діаграму.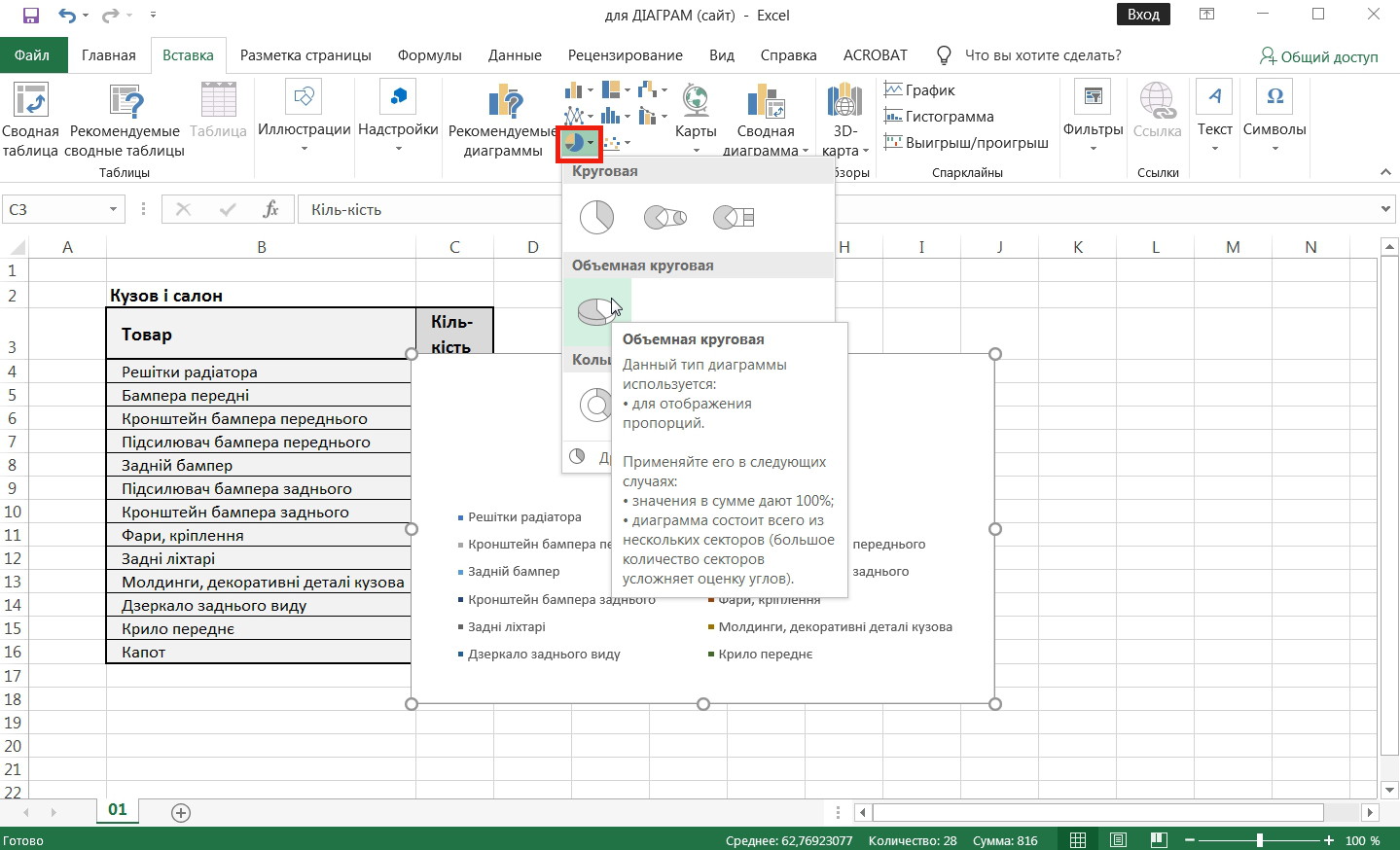
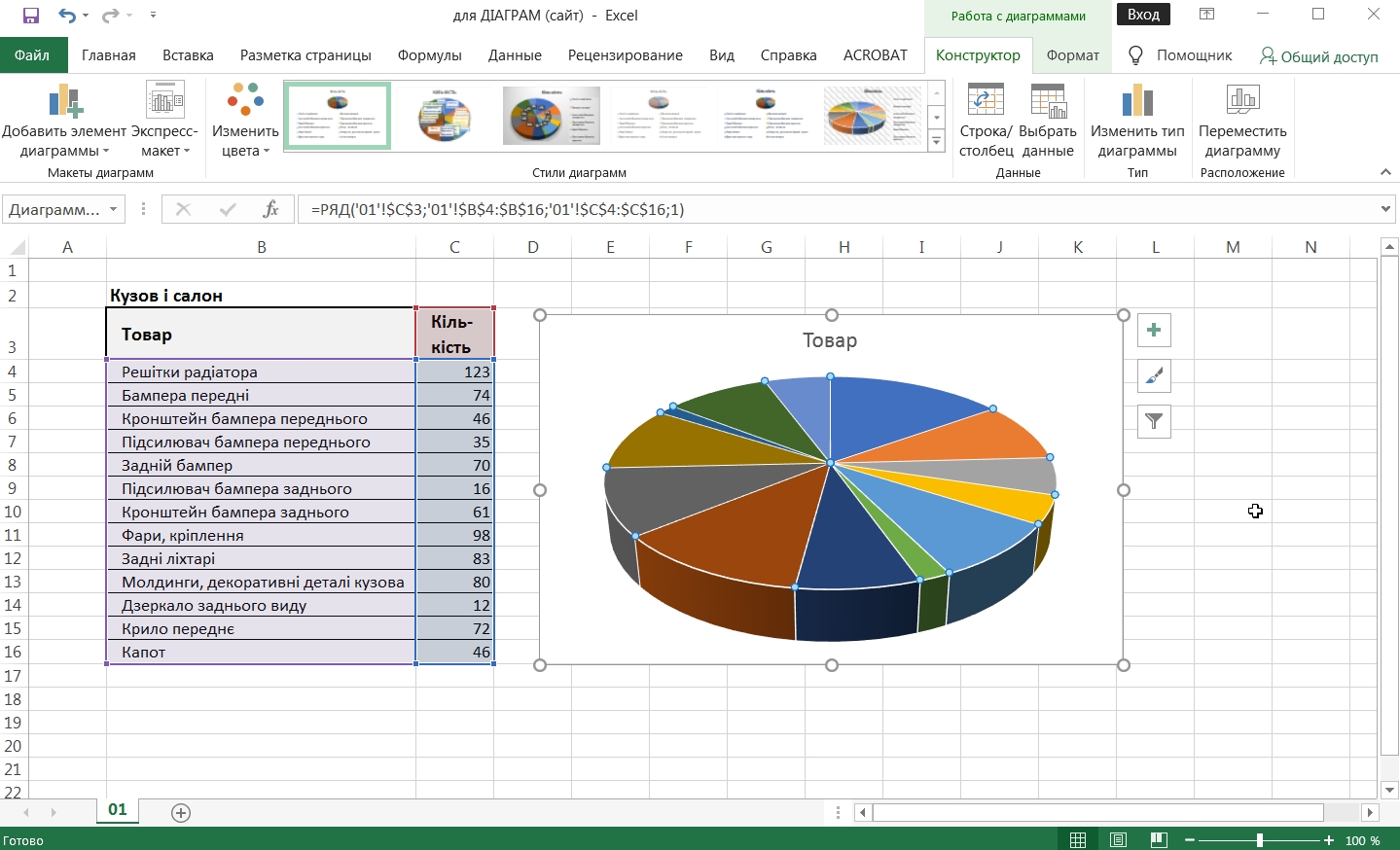 (для збільшення зображення, натиснути на ньому ЛКМ)
(для збільшення зображення, натиснути на ньому ЛКМ)
Далі, програма самостійно переводить нас в одну з вкладок для роботи з діаграмами - Конструктор. На вкладці в групі Макети діаграм обрати Експрес макет.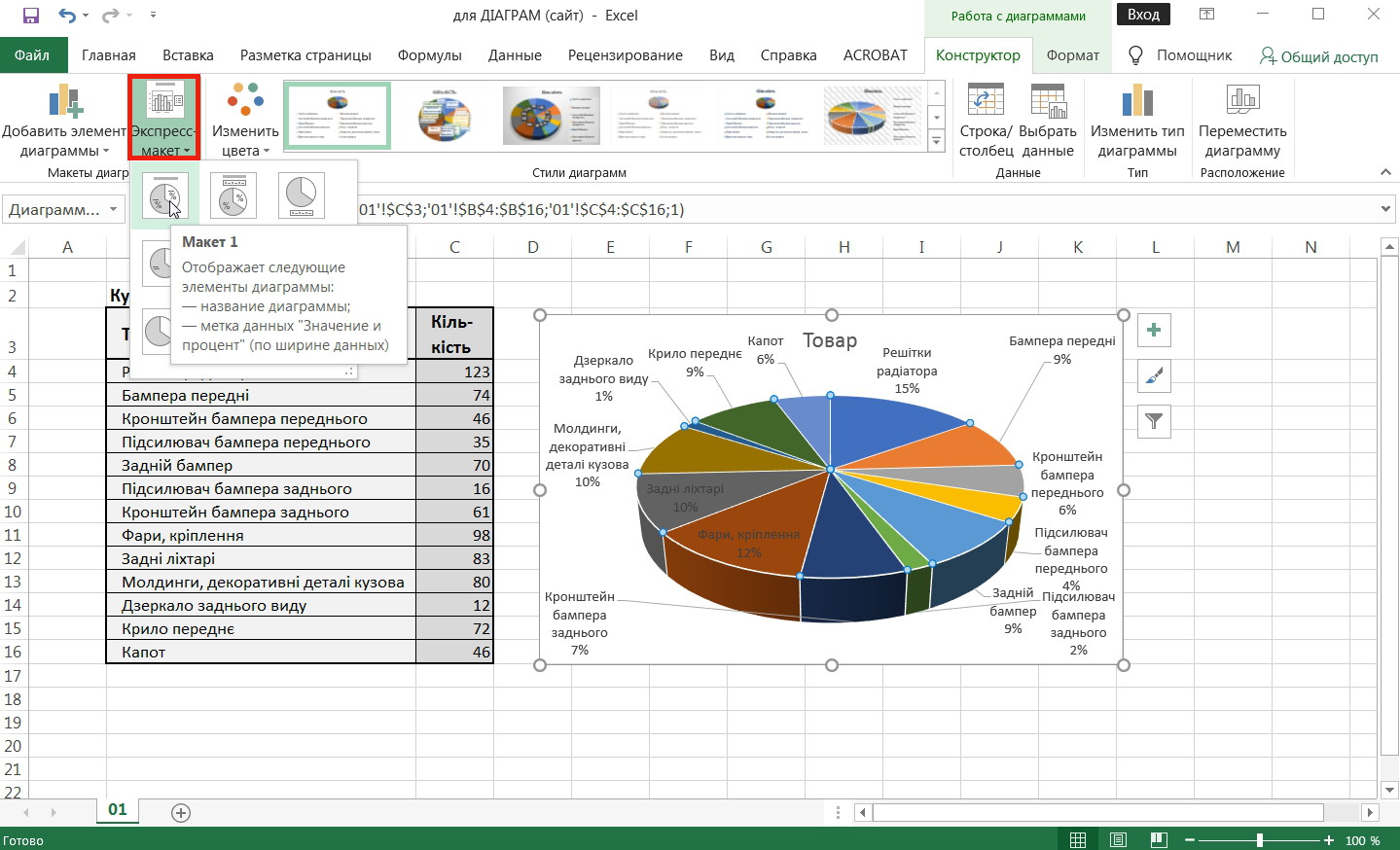 (для збільшення зображення, натиснути на ньому ЛКМ)
(для збільшення зображення, натиснути на ньому ЛКМ)
-
Друк ЕЛЕКТРОННОЇ таблиці. Параметри сторінки
...
-
Практичний довідник
...