Ретуш фотознімку в Adobe Photoshop
Ретуш - це обробка фотографій для поліпшення їх якості, а також відновлення старих знімків. Існує два види ретуші фотографій: технічна та художня.
Технічна ретуш - відновлення пошкоджених друкованих знімків, виправлення недоліків у самій фотографії (подряпини, плями, тріщини або дефекти, що виникли при скануванні друкованого знімку).
Художня ретуш - це поліпшення якості знімку (яскравості, контрастності і інших параметрів) і доопрацювання зображення (наприклад, заміна фону, корекція зовнішності моделі). Найчастіше художня обробка - це робота з портретом: обробка шкіри обличчя і зовнішності в цілому.
Ретушер прибирає зайві відблиски, дефекти шкіри, відбілює зуби, коригує риси обличчя і фігур у, надає блиск зачісці.
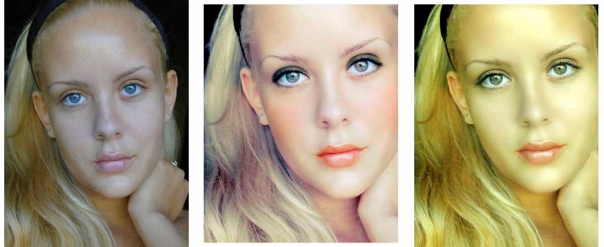
Виконання лабораторно-практичної роботи
- Запустити програму Adobe Photoshop (можна скористатися версією Photoshop online)
- Переконатися, що відображено палітри:
- Шари (Слои)
- Історія
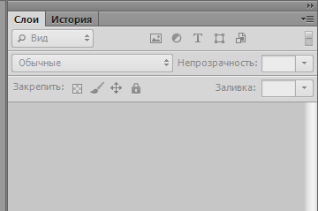
- Відкрити фотографію, та зберегти її на робочий стіл комп'ютера
- Відкрити це фото в Photoshop
- Дублювати шар (Ctrl+J), та додати трішки яскравості для дубльованого шару
(головне меню Зображення – Корекція – Рівні)
Встановити параметри (наближено):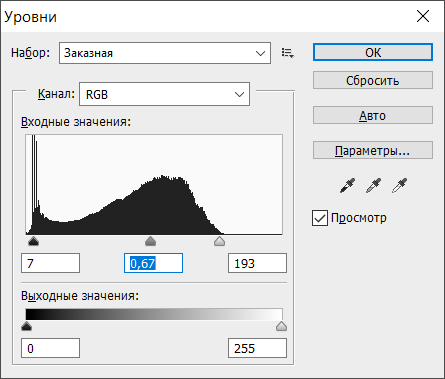
- Застосовати інструмент
 Рамка і обрізати фото.
Рамка і обрізати фото.
Отримати: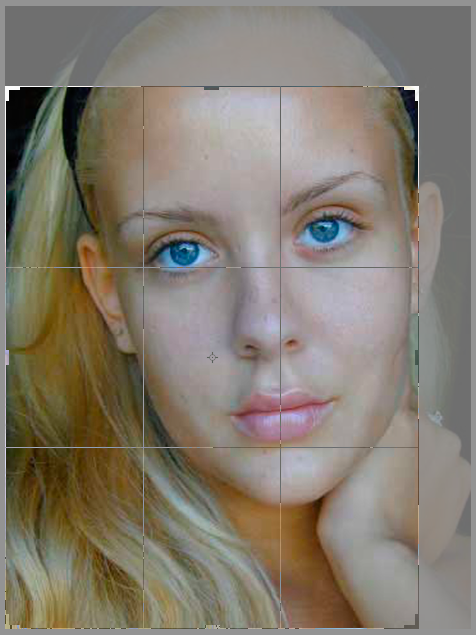
По завершенню натиснути Enter - Використовуючи інструменти:
 Заплатка
Заплатка
 Відновлюючий пензель
Відновлюючий пензель
 Штамп, та
Штамп, та
 Точковий відновлюючий пензель
Точковий відновлюючий пензель
Як приклад, можна розглянути такий фрагмент: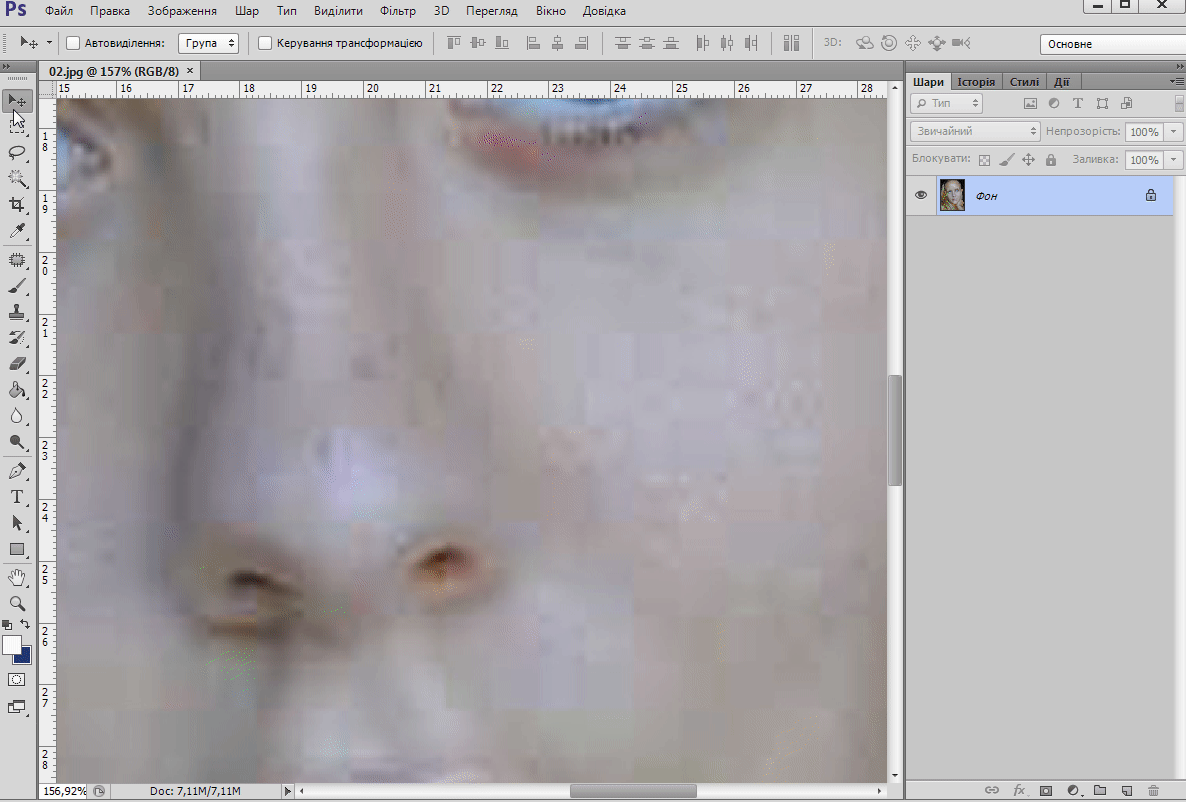
- Відкоригувати дефекти фотознімку, використавши інструмент Палець, панелі інструментів (для виконання такої операції можна застосувати також інструмент Деформація меню Фільтр / Пластика / Деформація)
Для обраного інструменту (Палець) задати параметри, використовуючи панель властивостей: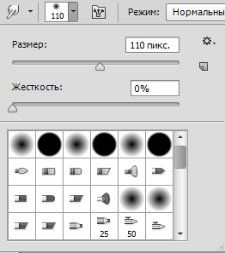
Приклад використання інструменту:Щоб підняти брову 
Підправити губу 
Відкоригувати ніс
(зробити трішки тонше)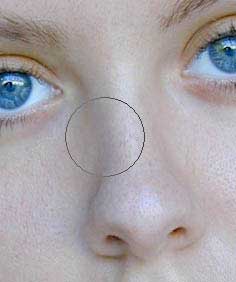
Змінюючи розмір кисті, стиснути трішки обличчя 
- Зменшити масштаб зображення, щоб фото повністю помістилось в робочу область програми.
Застосовати в разі потреби інструмент Рамка, якщо край зображення змістився з початкового місця, в процесі використання попередніх операцій
Рамка, якщо край зображення змістився з початкового місця, в процесі використання попередніх операцій

- Виділити обличчя з відступом від краю інструментом
 Лассо
Лассо

- Не знімаючи виділення притиснути клавішу Alt і утримуючи її обвести ті зони обличчя які необхідно викреслити з маски.
(Додавати нове виділення до виділеного можна утримуючи клавішу Shift. Прибрати зайве з виділеного – утримуючи клавішу Alt).
Отримати:
- Натиснути Ctrl+J, щоб створити шар із зображенням шкіри у вигляді маски
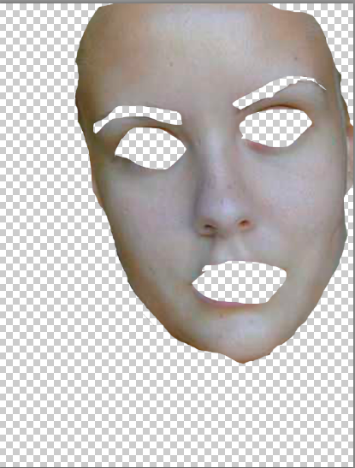
- Застосувати до цього шару Фільтр Розмиття по Гауссу: меню Фільтр - Розмиття - Розмиття по Гауссу, радіус 4,1.

- Зменшити прозорість цього шару до 65%
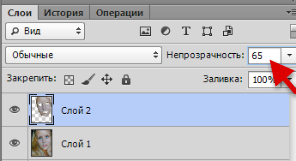
- Об’єднайти шари (виділити всі шари в палітрі шари крім нижнього (фон) і натиснути Ctrl+E)
- Вирівняти колір обличчя і колір шиї та волосся
Для цього скористатися інструментом Коригування - Вибіркова корекція кольору- Відкрити палітру Коригування (меню Вікно), та натиснути кнопку Вибіркова корекція кольору
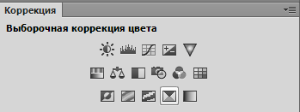
- У вікні властивостей Коригування задати параметри:
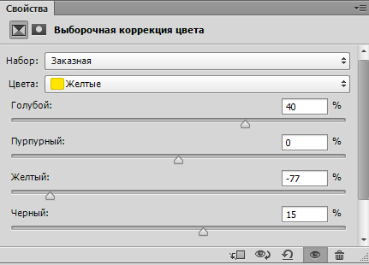
- Відкрити палітру Коригування (меню Вікно), та натиснути кнопку Вибіркова корекція кольору
- Змінити колір очей, для цього:
- Створити Новий шар
- Обрати інструмент
 Кисть
Кисть - Орати потрібний колір
- Обережно замалювати обраним кольором очі. Отримати:

- До цього шару застосувати фільтр Фільтр - Розмиття - Розмиття по Гауссу, радіус 1,5
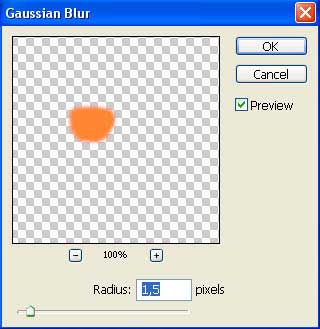
- Змінити режим накладання шару на Розсіяне світло і зменшить прозорість шару до 75%.
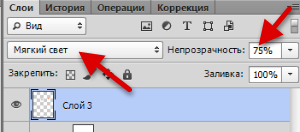
Отримати:
- Створити новий шар, та змінити колір губ виконуючи аналогічні кроки 16-18.
Непрозорість шару встановіть на 60-65%
Отримати:

- Створити новий шар, та використовуючи інструмент Піпетка і натиснути ЛКМ на самому темному місці вій.
За допомогою тоненького Пензля (див. зразок) обвести очі.
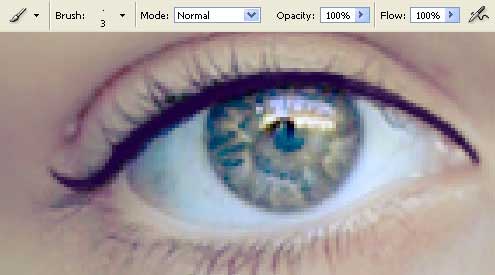
(Зменшити яскравість цього шару, можна також встановивши Режим накладання Розсіяне світло або зменшити прозорість шару до 70%).
Отримати:
- Створити новий шар, та за допомогою інструменту Пензель намалювати тіні.

Застосувати Розмиття по Гауссу із радіусом = 4,0
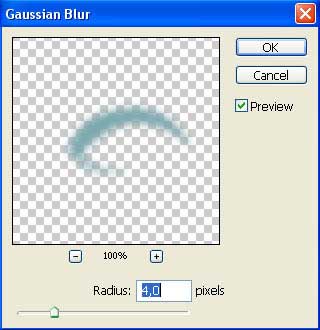
Змінити режим накладання для цього шару на Затемнення основи або Лінійний затемнювач
Отримати:
- Змінити колір шару з намальованими губами.
-
Для цього:
- вибрати шар з губами
- застосувати команду меню Зображення - Коригування - Кольоровий тон – Насиченість (Ctrl+U)
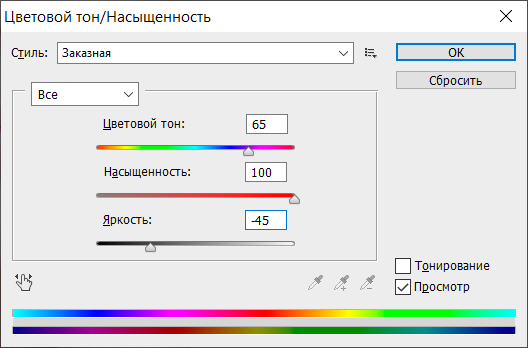
Отримати:
- Створити новий шар, та інструментом Пензель намалювати рум’яна.

Застосувати фільтр Розмиття по Гауссу радіусом = 40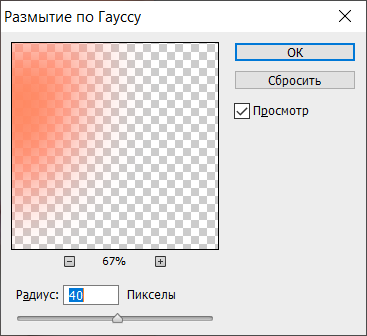
Використати інструмент Ластик знищити ті частини, які виступають за межі обличчя.
Режим накладання шару змінити на Лінійний затемнювач, а прозорість 40 - 42%.
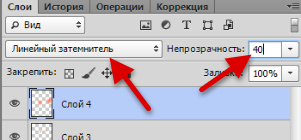
- Об'єднати всі шари (Ctrl+Shift+Alt+E), та перейти в меню Зображення - Коригування - Рівні (Ctrl+L).
У діалоговому вікні налаштувань параметрів встановити значення:
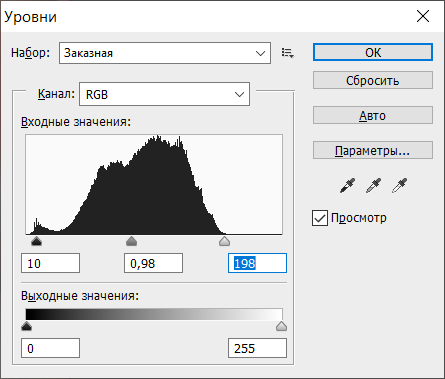
- Дублювати шар (Ctrl+J).
Застосувати до цього шару фільтр Розмиття по Гауссу з останніми параметрами
Для цього ж шару встановити режим накладання М’яке світло
Встановити прозорість шару 50%
Отримати:
- Зберегти файл, надавши ім'я Ретуш фотознімку в Photoshop, та повідомити про виконання викладача
-
Домашнє завдання:
- п.3.3 Виділення областей на зображенні (Основи комп'ютерної графіки ..Кащеєв _2011, (стор. 56))
- п.3.4 Робота з контуром виділення. Використання масок і каналів (Основи комп'ютерної графіки ..Кащеєв _2011, (стор. 62))
- п.3.8 Коригування кольору та тону (Основи комп'ютерної графіки ..Кащеєв _2011, (стор. 77))
- Виділення за допомогою інструментів групи «Область» (сайт adobe.com)
- Виділення за допомогою інструменту «Ласо» (сайт adobe.com)
- Швидке виділення (сайт adobe.com)
- Вибір діапазону кольорів (сайт adobe.com)
- * Створення текстових ефектів (сайт adobe.com)