Криві в CorelDraw
Теоретичний мінімум
Будь-яке векторне зображення складається з безлічі елементів, які можна редагувати незалежно один від одного. Основними "цеглинками", з яких побудовано таке зображення, є об'єкти - пряма, коло, прямокутник, крива, замкнута крива, багатокутник і т. П. Ставлячи об'єктів різне положення відносно один одного, можна створити новий, часто досить неординарний об'єкт.
Важливими об'єктами в програмах векторної графіки (саме до таких програм відноситься редактор CorelDRAW) є плавно вигнуті криві, за допомогою яких можна побудувати будь-який довільний контур. Такі криві називаються кривими Безьє. Використання кривих Безьє вимагає від користувача відмінного знання геометрії, а також акуратності і старанності при створенні ліній і фігур.
На малюнку представлений фрагмент кривої Безьє з назвами її елементів.
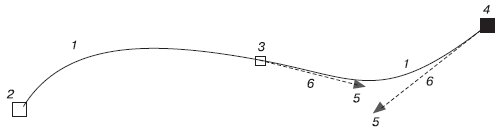
Фрагмент кривої: 1 - відрізок кривої, 2 - початковий вузол, 3 - вузол, 4 - обраний вузол, 5 - маркери напрямних, 6 - напрямні
На рис. цифрами 2, 3 і 4 позначені вузли (Nodes). Вузли є кінцями сегментів кривої Безьє (1). Кожному вузлу може відповідати одна або дві напрямних, що виходять з нього (на малюнку напрямні позначені цифрами 6). Напрямні закінчуються маленькими трикутниками - керуючими маркерами (Control Handles) (5). Ці трикутники можна переміщати за допомогою миші, тим самим змінюючи довжину і розташування напрямних.
Перетворивши об'єкт в криві, можна змінити його зовнішній вигляд шляхом додавання, видалення і переміщення вузлових точок. Всі дії з вузлами і сегментами кривої Безьє виконують за допомогою інструменту ![]() Форма.
Форма.
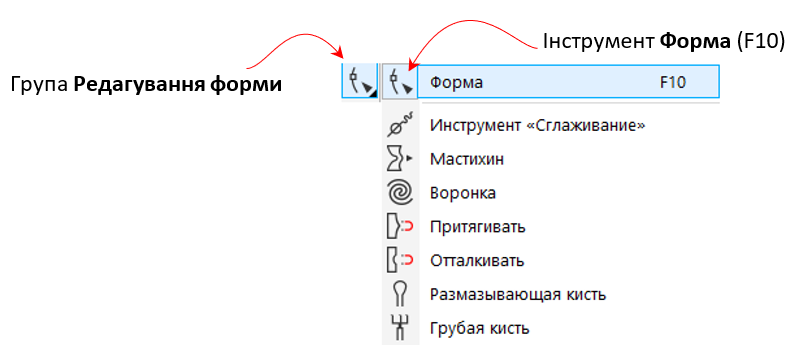
Виконання лабораторно-практичної роботи
- Запустити програму CorelDRAW
- Створити нову альбомну сторінку
- Зберегти файл на робочий стіл, надавши ім'я Криві в CorelDRAW
ПРИМІТКА
ВСІ завдання виконуються в ОДНОМУ файлі, саме тому, після виконання окремо взятого завдання потрібно ЗБЕРЕГТИ зміни внесені у файл
Завдання 1 Перетворення в криву
- Побудувати прямокутник розміром 50x5мм
- Встановити заокруглення всіх кутів прямокутника рівним 100
- Перетворити прямокутник в криву Безьє, виконавши команду меню Об’єкт — Перетворити в криві (Ctrl+Q)
- Переконатися в тому, що після перетворення параметри заокруглення кутів на панелі властивостей більше не доступні
- Розмістити утворений об'єкт в лівій верхній частині робочої області, та зберегти зміни внесені у файл (Ctrl +S)
Завдання 2 Вузли та сегменти
- За допомогою художнього тексту створити напис ВУЗЛИ І СЕГМЕНТИ.
- Встановити наступні параметри форматування:
- шрифт - Arial;
- кегль (розмір шрифту) - 24 пт;
- накреслення - напівжирне і підкреслене.
- Перетворити напис в криві Безьє, виконавши команду меню Об’єкт — Перетворити в криві (Ctrl+Q)
- Переконатися в тому, що після перетворення параметри форматування шрифту на панелі властивостей більше не доступні
- Розмістити утворений об'єкт в лівій частині робочої області (під раніше створеним), та зберегти зміни внесені у файл (Ctrl +S)
Завдання 3 Nike (варіант 1)
- Побудувати прямокутник розміром 50x15мм
- Перетворити прямокутник в криву Безьє, виконавши команду меню Об’єкт — Перетворити в криві (Ctrl+Q)
- Обрати інструмент
 Форма (F10)
Форма (F10) - Навести покажчик миші на праву верхню вершину прямокутника
- Коли покажчик прийме вигляд
 , притиснути ЛКМ і перемістити вузол
, притиснути ЛКМ і перемістити вузол
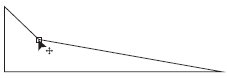
- Навести покажчик миші на нижній сегмент кривої
- Коли покажчик прийме вигляд
 , та натиснути ЛКМ
, та натиснути ЛКМ - Натиснути кнопку
 Додати вузли (панель Властивостей)
Додати вузли (панель Властивостей) - Перемістити доданий вузол, та отримати:
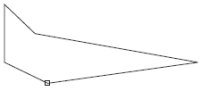
- Натиснути кнопку
 Виділити всі вузли (панель Властивостей)
Виділити всі вузли (панель Властивостей) - Встановити значення параметра
 Згладжування кривої рівним 80 (панель Властивостей)
Згладжування кривої рівним 80 (панель Властивостей)
Отримати (наближено)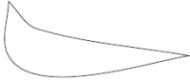
- Розмістити утворений об'єкт в лівій частині робочої області (під раніше створеними), та зберегти зміни внесені у файл (Ctrl +S)
Завдання 4 Кістка
- Побудувати еліпс розміром 50x20мм
- Перетворити еліпс в криву Безьє, виконавши команду Об’єкт — Перетворити в криві (Ctrl+Q)
- Обрати інструмент
 Форма (F10)
Форма (F10) - Навести покажчик миші на крайній правий вузол еліпса
- Коли покажчик прийме вигляд
 , натиснути ЛКМ. В результаті вузол буде виділено
, натиснути ЛКМ. В результаті вузол буде виділено - Притиснути на клавіатурі клавішу Shift і, утримуючи її, виділити (натиснути на ньому ЛКМ) крайній лівий вузол еліпса
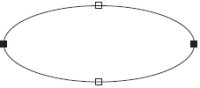
- Натиснути кнопку
 Відобразити вузли горизонтально, щоб включити відповідний режим
Відобразити вузли горизонтально, щоб включити відповідний режим - "Вхопивши" мишею будь-який з двох виділених вузлів, перемістити його всередину фігури.
Звернути увагу на те, що другий виділений вузол при цьому також переміщається до центру фігури, як би "дзеркально"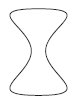
- Розмістити утворений об'єкт в лівій частині робочої області (під раніше створеними), та зберегти зміни внесені у файл (Ctrl +S)
Завдання 5 Меч
- Побудувати еліпс розміром 40x40мм
- Перетворити еліпс в криву Безьє, виконавши команду меню Об’єкт — Перетворити в криві (Ctrl+Q)
- Обрати інструмент
 Форма (F10)
Форма (F10) - Додати чотири додаткових вузла, розташувавши їх, як показано на зразку
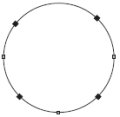
- Виділити чотири доданих вузла
- Натисканням кнопок
 Відобразити вузли горизонтально і
Відобразити вузли горизонтально і  Відобразити вузли вертикально включити відповідні режими
Відобразити вузли вертикально включити відповідні режими - "Вхопивши" мишею будь-який з чотирьох виділених вузлів, перемістити його у напрямку до центру фігури. Звернути увагу на те, що другий виділений вузол при цьому також переміщається до центру фігури, як би "дзеркально"
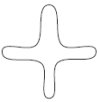
- Натиснути кнопку
 Виділити всі вузли
Виділити всі вузли - Натиснути кнопку
 Зробити вузол точкою перегину, щоб привести вузли до відповідного виду
Зробити вузол точкою перегину, щоб привести вузли до відповідного виду - Виділити чотири внутрішніх вузла

- Натисканням кнопки
 Розтягнення і масштаб вузлів включити відповідний режим
Розтягнення і масштаб вузлів включити відповідний режим
В результаті навколо виділених вузлів з'явиться габаритна рамка, що позначається маркерами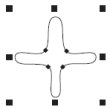
- "Вхопивши" мишею середній верхній маркер, перетягнути його вниз
Отримати (наближено):
- Розмістити утворений об'єкт в лівій частині робочої області (під раніше створеними), та зберегти зміни внесені у файл (Ctrl +S)
Завдання 6 Щит
- Побудувати прямокутник розміром 40x20мм
- Перетворити прямокутник в криву Безьє, виконавши команду меню Об’єкт — Перетворити в криві (Ctrl+Q)
- Обрати інструмент
 Форма (F10)
Форма (F10) - Перетворити всі сторони прямокутника в криволінійні сегменти (кнопка
 , панель Властивостей)
, панель Властивостей) - Змінюючи кривизну сегментів, привести прямокутник до виду, показаному на зразку:
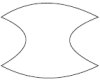
- Розмістити утворений об'єкт в лівій частині робочої області (під раніше створеними), та зберегти зміни внесені у файл (Ctrl +S)
Завдання 7 Скат
- Побудувати п'ятикутник розміром 40x40мм
- Перетворити п'ятикутник в криву Безьє, виконавши команду меню Об’єкт — Перетворити в криві (Ctrl+Q)
- Обрати інструмент
 Форма (F10)
Форма (F10) - Натиснути кнопку
 Виділити всі вузли
Виділити всі вузли - Перетворити всі сторони п'ятикутник в криволінійні сегменти (кнопка
 , панель Властивостей)
, панель Властивостей) - Змінюючи кривизну сегментів, привести п'ятикутник до виду, показаному на зразку:
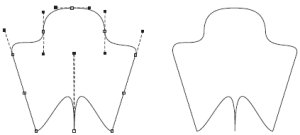
ПОРАДА
-
Додати за портеби необхідну кількість вузлів
Використання маркерів напрямних дозволяє отримати S-подібну форму криволінійного сегмента - Розмістити утворений об'єкт в лівій частині робочої області (під раніше створеними), та зберегти зміни внесені у файл (Ctrl +S)
Завдання 8 Nike (варіант 2)
- Побудувати прямокутник розміром 50x40мм
- Перетворити прямокутник в криву Безьє, виконавши команду меню Об’єкт — Перетворити в криві (Ctrl+Q)
- Обрати інструмент
 Форма (F10)
Форма (F10) - Виділити, та знищити нижній правий вузол. Отримати:
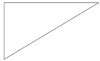
- Натиснути кнопку
 Виділити всі вузли
Виділити всі вузли - Перетворити всі сторони п'ятикутник в криволінійні сегменти (кнопка
 , панель Властивостей)
, панель Властивостей) - Змінюючи кривизну сегментів шляхом переміщення маркерів напрямних, перетворити вихідну фігуру до потрібного вигляду.
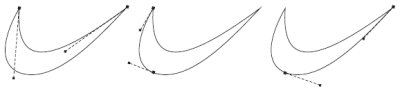
- Виділивши нижній вузол, натиснути кнопку
 Зробити вузол гладким
Зробити вузол гладким - Розмістити утворений об'єкт в лівій частині робочої області (під раніше створеними), та зберегти зміни внесені у файл (Ctrl +S)
Завдання 9 Риба
- Побудувати еліпс розміром 50x25мм
- Перетворити еліпс в криву Безьє, виконавши команду меню Об’єкт — Перетворити в криві (Ctrl+Q)
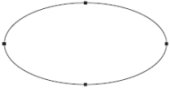
- Обрати інструмент
 Форма (F10)
Форма (F10) - Додати у верхній частині еліпса два вузла
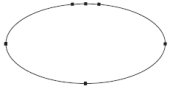
- Зробити три верхніх вузла гладкими за допомогою кнопки
 Зробити вузол гладким (панель Властивостей)
Зробити вузол гладким (панель Властивостей) - Перемістити середній з трьох верхніх вузлів вгору і, змінюючи кривизну верхніх сегментів, привести вихідну фігуру до виду:
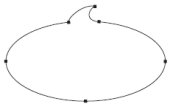
- Додати в нижній частині еліпса три вузла
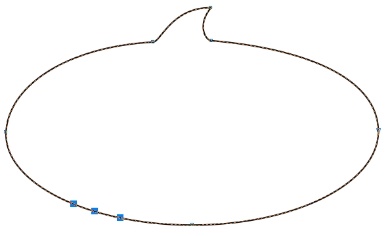
- Зробити три нижніх вузла гладкими за допомогою кнопки
 Зробити вузол гладким (панель Властивостей)
Зробити вузол гладким (панель Властивостей) - Перемістити середній із створених трьох вузлів вниз і, змінюючи кривизну нижніх сегментів, привести зображення до виду:
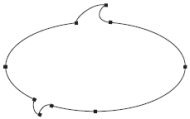
- Додати в правій частині еліпса чотири вузли
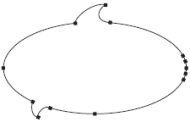
- Зробити п'ять правих вузлів гладкими за допомогою кнопки
 Зробити вузол гладким (панель Властивостей)
Зробити вузол гладким (панель Властивостей) - Перемістити вправо три середніх вузла з п'яти правих і, змінюючи кривизну сегментів, привести фігуру до виду:
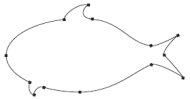
- Розмістити утворений об'єкт в лівій частині робочої області (під раніше створеними), та зберегти зміни внесені у файл (Ctrl +S)
Завдання 10 Замок
- За допомогою фігуного тексту створити три фрагменти майбутньої написи "ЗАМОК": З, А і МОК.
- Встановити наступні параметри форматування:
- Шрифт (гарнітура) - Arial;
- Розмір (кегль) - 72 пункти
- Перетворити фрагменти тексту в криву Безьє, виконавши команду меню Об’єкт — Перетворити в криві (Ctrl+Q)
- Обрати інструмент
 Форма (F10)
Форма (F10) - Виділити всі вузли на кривій, використовуючи кнопку
 панелі Властивостей, які формують букву "З".
панелі Властивостей, які формують букву "З".
- Перетворити всі прямолінійні сегменти в криволінійні, натиснувши кнопку
 Перетворити пряму в криву.
Перетворити пряму в криву. - Зробити кути гладкими за допомогою кнопки
 Зробити вузол гладким.
Зробити вузол гладким.
- Перетворити всі прямолінійні сегменти в криволінійні, натиснувши кнопку
- Виділити всі вузли на кривій, використовуючи кнопку
 панелі Властивостей, яккі формують букву "А".
панелі Властивостей, яккі формують букву "А".
- Перетворити всі прямолінійні сегменти в криволінійні, натиснувши кнопку
 Перетворити пряму в криву.
Перетворити пряму в криву. - Зробити кути гладкими за допомогою кнопки
 Зробити вузол гладким.
Зробити вузол гладким.
- Перетворити всі прямолінійні сегменти в криволінійні, натиснувши кнопку
- Виділити всі вузли на кривій, використовуючи кнопку
 панелі Властивостей, які формують фразу "МОК".
панелі Властивостей, які формують фразу "МОК".
- Перетворити всі прямолінійні сегменти в криволінійні, натиснувши кнопку
 Перетворити пряму в криву.
Перетворити пряму в криву. - Зробити кути гладкими за допомогою кнопки
 Зробити вузол гладким.
Зробити вузол гладким.
- Перетворити всі прямолінійні сегменти в криволінійні, натиснувши кнопку
- Дзеркально відобразити літеру "З" по горизонталі, зліва направо. Отримати:

- Виділити на букві "З" ДВА вузла, розташовані праворуч на її центральному фрагменті.
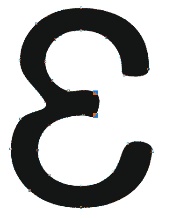
- Змістити ці вузли вправо, як би направивши "ключ" до "замкової щілини". Отримати:

- Додати довільну кількість вузлів і привести зображення до підсумкового виду (літера З повинна нагадувати КЛЮЧ). Отримати:

- Розмістити утворений об'єкт в лівій частині робочої області (під раніше створеними), та зберегти зміни внесені у файл (Ctrl +S)
Завдання 11 Квітка
- Побудувати фігуру, за допомогою інструменту
 Вільна крива
Вільна крива
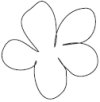
- Розмістити утворений об'єкт в лівій частині робочої області (під раніше створеними), та зберегти зміни внесені у файл (Ctrl +S)
Завдання 12 Яблуко
- Побудувати фігуру, за допомогою інструменту
 Вільна крива
Вільна крива

- Розмістити утворений об'єкт в лівій частині робочої області (під раніше створеними), та зберегти зміни внесені у файл (Ctrl +S)
Завдання 13 Вентилятор
- Обрати інструмент
 Крива Безьє
Крива Безьє - Побудувати фігуру
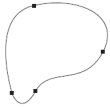
- Створити копію фігури і повернути її на 120o
- Створити ще одну копію і повернути її на 240o
- Розмістити фігури таким чином, щоб отримати зображення:
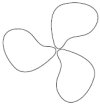
- Розмістити утворений об'єкт в лівій частині робочої області (під раніше створеними), та зберегти зміни внесені у файл (Ctrl +S)
Завдання 14 Крила
- Обрати інструмент
 Крива Безьє
Крива Безьє - Побудувати фігуру
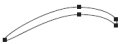
- Створити ДВІ копії фігури і розмістити таким чином, щоб отримати зображення:
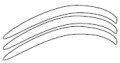
- Розмістити утворений об'єкт в лівій частині робочої області (під раніше створеними), та зберегти зміни внесені у файл (Ctrl +S)
- ПОРАДА
- Почергове використання інструменту Крива Безьє для створення прямолінійних і криволінійних сегментів дозволяє створювати контури складних фігур
Завдання 15 Перетікання
- Побудувати прямокутник розміром 20x30мм
- Обрати інструмент
 Крива Безьє
Крива Безьє - Побудувати зображення
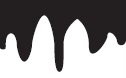
- Розмістити утворений об'єкт в лівій частині робочої області (під раніше створеними), та зберегти зміни внесені у файл (Ctrl +S)
-
Домашнє завдання:
- п.4.7 Створення малюнків із кривих і ламаних (Основи комп'ютерної графіки ..Кащеєв _2011, (стор. 112))